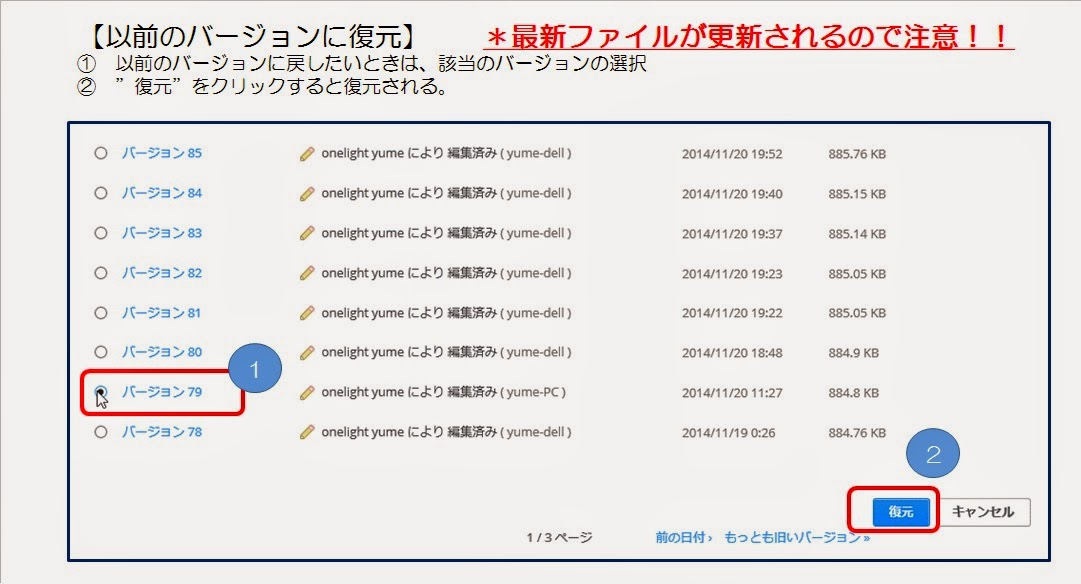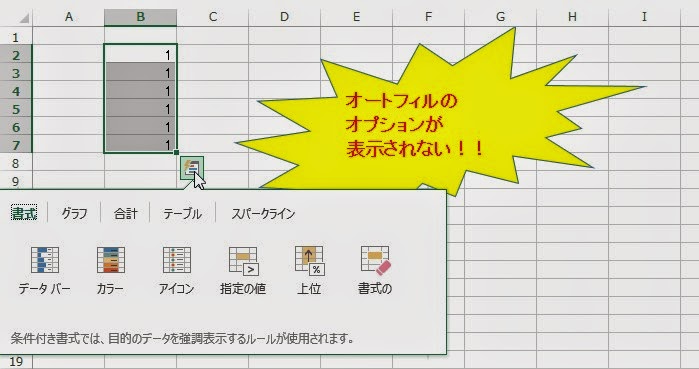あるとき、Wordの資料を作成していて、途中からおかしくなった(Wordではよくある話)。なお、以前のバージョンに戻したいと思っても、バックアップがなく、途方にくれていた時、”Dropboxの履歴管理”を思い出した。
実は、Dropboxのファイル履歴管理は、大変優れており、以前にも助けられたが、私のように無料で使っていても、次のように、ファイル履歴を 30 日間保存してくれる。
「Dropbox はデフォルト設定により、削除されたファイルや旧バージョンの
ファイル履歴を 30 日間保存。」
今回も、Dropboxのファイル履歴管理に助けられたので、簡単な操作方法を以下にまとめました。参考にしてください。
【バージョン履歴の参照】
① DropboxのWebサイトを開き、前のバージョンを見たいファイルを右クリック
② メニューから”以前のバージョン”をクリック
【以前のバージョンの参照・保存】
① ファイル履歴が表示されるので、バージョンの所をダブルクリックすると、ミニ画面が表示。
② ミニ画面で必要な操作をクリック。以前のバージョンを開いたり、保存が可能。
【以前のバージョンに復元】
*最新ファイルが更新されるので注意!! 必要であれば最新版をバックアップ
① 以前のバージョンに戻したいときは、該当のバージョンの選択
② ”復元”をクリックすると復元される。
2014年11月30日日曜日
2014年11月23日日曜日
田舎の五島にあった! 親切なパソコン修理・レンタル店「パソコン専門店 GOTO」
11月の3連休を利用して、福岡から田舎の五島に帰省。本当はゆっくりするつもりだったが、仕事が残っていたので、普段は使わない小型のパソコンとデータが入ったUSBメモリを持参した。
そして、五島に到着後、しばらく実家でゆっくりして、さあーパソコンで仕事をしよう!
と張り切って、パソコンの電源を入れてビックリ! パソコンの電源が入らない!!たぶん、電源ケーブルが悪いのではと、あわてて、電気店をインターネットで探して電話したら、
「うちにはパソコンは置いておらず、パソコンの電源ケーブルもありません!」
「パソコンを購入する場合は注文になります」
とのこと。 万が一は、パソコンを買おうとまで思っていたのに、「五島には、電気店にパソコンが置いていない!」ことに気づかされました。
その後、持参したパソコンをアレコレ触っても、パソコンは起動せず・・・途方に暮れて、ここは昼寝して、あとで考えようと、寝ながら、スマホで「五島 パソコン」で検索。アレッ 「五島にもパソコン専門店」がある!
Gotoパソコン専門店 (代表:橋本さん)
電話:0959-88-9138
さっそく電話し、パソコンを持っていきました。 そこには27歳の店長さんがいて、丁寧な対応してくれました。
結局は、持ってきた電源ケーブルが違っていましたが、パソコンの電源ケールは個々のパソコンで違うので、当然、このお店にも電源ケーブルがありませんでした。
そこで、なんとか使えるパソコンがないかと思い 「借りれるパソコンありますか?」と聞いたら、なんと! 「パソコンが一日500円でレンタルできるとのこと」
さっそく、Windows7のパソコンをレンタル(一日500円は安い!!)して、無事に仕事をすることができました。
都会でも、こんなに親切なパソコン専門店をみたことがありません。 五島にきて、もしパソコンで困ったら、「Gotoパソコン専門店 (代表:橋本さん)」にぜひ行きましょう!
2014年11月9日日曜日
スマホを3年ぶりに買い換え、日本のスマホも進化! 購入したのはシャープ製「AQUOS SH-04F」
3年前、スマホを購入しようとして携帯ショップに行き、日本メーカや韓国メーカーのスマホを触ってみて驚いたのが、日本のスマホの性能の悪さ。画面の速度も遅く、日本のスマホ開発が遅れたことを実感しました。
この日は、いかに、日本のメーカーが携帯からスマホへの移行が遅れたかも実感した日で、電機メーカに勤める私には、少々寂しい気持ちになりました。
結局、そのときに買ったのが韓国製「GALAXY」スマホ、画面の操作もスムーズで、使いやすく、画面も綺麗でした。その後、二人の娘達もスマホにしましたが、同じ「GALAXY」でした。
なお、それから3年たった、今年2014年に8月に、そろそろスマホを交換しようと、携帯ショップに出かけました。今度は、日本製のスマホを買おうと、日本のスマホに期待しながら・・・
携帯ショップでスマホを触った結果、ようやく、日本のスマホも海外製のスマホに追いついてきたなあと感じ購入したのが、シャープ製の「AQUOS SH-04F」でした。 結論は、購入して大正解でした!!
購入したスマホ ドコモ シャープ製「AQUOS SH-04F」
製品仕様
①サイズ約 5.4インチ
②約 154g
③OS AndroidTM 4.4
④内蔵メモリ ROM 32GB RAM 2GB
⑤実使用時間 約 102時間
⑥充電時間 約 170分
⑦急速充電付き
なお、事前にインターネットで調べた際に、このシャープ製スマホの前のタイプが、受話の音量が小さいなどあり、少々心配しましたが、この「AQUOS SH-04F」は電話での音量も問題無く、通話の品質も良く大満足です。
一番、驚いたのは、「電池の持ち」です。私は、インターネットはパソコンが主で、スマホではインターネットはあまり使わないですが、この場合だと、3日~4日は電池が持ちます。3年前に購入したスマホは、使わなくても、電池が消耗し、電池は1日しか持ちませんでした。
なお、この ドコモ シャープ製「AQUOS SH-04F」 、インターネットをよく使っても、2日は持ちそうな気がします。また、充電する時間も短く、急速充電機能があるので、朝の忙しい時間でも、短い時間で50%以上は充電できるので助かります。
実は、私は、このスマホを買うまでは、「携帯とスマホの二刀流」でしたが、このスマホを買って、通常の家族との電話も問題無く使え、「電池の持ち」もかなり良くなっているので、この機会に携帯を解約しました。
日本のメーカーのスマホも、ようやく海外のスマホと対等に勝負できるレベルになったのかと感じるこの頃です。それにしても、最近の日本メーカーの開発は世界と比べて遅すぎる気がしますね。
この日は、いかに、日本のメーカーが携帯からスマホへの移行が遅れたかも実感した日で、電機メーカに勤める私には、少々寂しい気持ちになりました。
結局、そのときに買ったのが韓国製「GALAXY」スマホ、画面の操作もスムーズで、使いやすく、画面も綺麗でした。その後、二人の娘達もスマホにしましたが、同じ「GALAXY」でした。
なお、それから3年たった、今年2014年に8月に、そろそろスマホを交換しようと、携帯ショップに出かけました。今度は、日本製のスマホを買おうと、日本のスマホに期待しながら・・・
携帯ショップでスマホを触った結果、ようやく、日本のスマホも海外製のスマホに追いついてきたなあと感じ購入したのが、シャープ製の「AQUOS SH-04F」でした。 結論は、購入して大正解でした!!
購入したスマホ ドコモ シャープ製「AQUOS SH-04F」
製品仕様
①サイズ約 5.4インチ
②約 154g
③OS AndroidTM 4.4
④内蔵メモリ ROM 32GB RAM 2GB
⑤実使用時間 約 102時間
⑥充電時間 約 170分
⑦急速充電付き
なお、事前にインターネットで調べた際に、このシャープ製スマホの前のタイプが、受話の音量が小さいなどあり、少々心配しましたが、この「AQUOS SH-04F」は電話での音量も問題無く、通話の品質も良く大満足です。
一番、驚いたのは、「電池の持ち」です。私は、インターネットはパソコンが主で、スマホではインターネットはあまり使わないですが、この場合だと、3日~4日は電池が持ちます。3年前に購入したスマホは、使わなくても、電池が消耗し、電池は1日しか持ちませんでした。
なお、この ドコモ シャープ製「AQUOS SH-04F」 、インターネットをよく使っても、2日は持ちそうな気がします。また、充電する時間も短く、急速充電機能があるので、朝の忙しい時間でも、短い時間で50%以上は充電できるので助かります。
実は、私は、このスマホを買うまでは、「携帯とスマホの二刀流」でしたが、このスマホを買って、通常の家族との電話も問題無く使え、「電池の持ち」もかなり良くなっているので、この機会に携帯を解約しました。
日本のメーカーのスマホも、ようやく海外のスマホと対等に勝負できるレベルになったのかと感じるこの頃です。それにしても、最近の日本メーカーの開発は世界と比べて遅すぎる気がしますね。
2014年10月30日木曜日
Wordがいつもと違う?! アレッと思うトラブル対策ノート(パソコン講師の経験から)
Word2013を使っていて、アレッ!今までと違う! と驚きアタフタしたことがありませんか?
このブログは、パソコン講師をする中で、Word2013や日本語入力で、生徒の皆さんから質問があり、そのトラブルに対応した内容を簡単にまとめたものです。 ※Word2010/2007でも参考になると思います。
少しでもお役に立てば幸いです。
[問題1]
オンライン画像の”Office.com クリップ アート”で、検索する文字が日本語で表示されない。 ※このときは、Wordを終了し、もう一度、Wordを起動しましょう。
私がパソコン教室で講師をしていた際に、生徒のみなさんのパソコンで良く発生していた問題です。
[対策1]
Wordで実行しているファイルを保存して、Wordを全て終了した後、もう一度、Wordを立ち上げると、”Office.com クリップ アート”の検索文字が日本語で表示可能になります。
[問題2]
日本語入力で、突然、ローマ字入力がおかしくなった!! ※このときは「かな入力」になっていることが多い
私がパソコンの講師をしていた際に、生徒のみなさんから、「先生! キーボードの文字入力がおかしくなった!」と言われることが時々あります。
こんなときは、だいたい、キーボードのなんらかの操作で、「ローマ字入力」が「かな入力」に切り替わったのが原因です。
[対策2]
日本語入力システムが“オン”のときに、「Alt」キーを押しながら、[カタカナ・ひらがな]キーを押して、かな入力/ローマ字入力を切替えます。
[問題3]
Word文書に文字が入力できなくなった!! 表示が「閲覧モード」になっていませんか?
私がパソコンの講師をしていた際に、ある生徒が、「先生! Wordの文書に文字が入力できない!!」と言われてビックリしたことがありました。その生徒のパソコンにいってみると、いつものWord画面と違う! なんでだろう? としばらく考えていたら、表示モードが「閲覧モード」になっていました!! これでは文字が入力できません。
[対策3]
Wordの表示モードを「閲覧」から「印刷レイアウト」に変更する。通常は、「印刷レイアウト」モードでWord文書を編集します。「閲覧」は文書を見るためのモード。
[問題4]
Wordを使っているとき、画像を挿入したり、表の行や列を削除したときなど、Wordの文章が大きく乱れることがあります!!
[対策4]
Wordの「元に戻す」機能をつかうと、前の状態、前々の状態、前前々の状態に簡単に戻れます。この機能を使えば、Wordの文書がどんな状態になっても慌てる必要はありません。
クイックアクセスの「元に戻す」機能を使うか、ショートカットキーの「CTRL+Z」を使います。
[問題5]
Word 2013でルビの修正画面で日本語が入力できない。
漢字にふりがなを付ける”ルビ”機能。便利ですが、あるとき、ルビの修正画面で、日本語が入力できなくなりました。
[対策5]
Wordで実行しているファイルを保存して、Wordを全て終了した後、もう一度、Wordを立ち上げると、ルビの修正画面で日本語が入力可能になります。
[問題6]Wordで文書作成中、突然「元に戻す」機能が効かない。
[対策6]
この場合も、Wordで実行しているファイルを保存して、Wordを全て終了した後、もう一度、Wordを立ち上げると、可能になります。
Wordを使っているときに、普段できる機能が使えなくなったら、このほうほうで試してみると良いですね(^_^)v
このブログは、パソコン講師をする中で、Word2013や日本語入力で、生徒の皆さんから質問があり、そのトラブルに対応した内容を簡単にまとめたものです。 ※Word2010/2007でも参考になると思います。
少しでもお役に立てば幸いです。
[問題1]
オンライン画像の”Office.com クリップ アート”で、検索する文字が日本語で表示されない。 ※このときは、Wordを終了し、もう一度、Wordを起動しましょう。
私がパソコン教室で講師をしていた際に、生徒のみなさんのパソコンで良く発生していた問題です。
[対策1]
Wordで実行しているファイルを保存して、Wordを全て終了した後、もう一度、Wordを立ち上げると、”Office.com クリップ アート”の検索文字が日本語で表示可能になります。
[問題2]
日本語入力で、突然、ローマ字入力がおかしくなった!! ※このときは「かな入力」になっていることが多い
私がパソコンの講師をしていた際に、生徒のみなさんから、「先生! キーボードの文字入力がおかしくなった!」と言われることが時々あります。
こんなときは、だいたい、キーボードのなんらかの操作で、「ローマ字入力」が「かな入力」に切り替わったのが原因です。
[対策2]
日本語入力システムが“オン”のときに、「Alt」キーを押しながら、[カタカナ・ひらがな]キーを押して、かな入力/ローマ字入力を切替えます。
[問題3]
Word文書に文字が入力できなくなった!! 表示が「閲覧モード」になっていませんか?
私がパソコンの講師をしていた際に、ある生徒が、「先生! Wordの文書に文字が入力できない!!」と言われてビックリしたことがありました。その生徒のパソコンにいってみると、いつものWord画面と違う! なんでだろう? としばらく考えていたら、表示モードが「閲覧モード」になっていました!! これでは文字が入力できません。
[対策3]
Wordの表示モードを「閲覧」から「印刷レイアウト」に変更する。通常は、「印刷レイアウト」モードでWord文書を編集します。「閲覧」は文書を見るためのモード。
[問題4]
Wordを使っているとき、画像を挿入したり、表の行や列を削除したときなど、Wordの文章が大きく乱れることがあります!!
[対策4]
Wordの「元に戻す」機能をつかうと、前の状態、前々の状態、前前々の状態に簡単に戻れます。この機能を使えば、Wordの文書がどんな状態になっても慌てる必要はありません。
クイックアクセスの「元に戻す」機能を使うか、ショートカットキーの「CTRL+Z」を使います。
[問題5]
Word 2013でルビの修正画面で日本語が入力できない。
漢字にふりがなを付ける”ルビ”機能。便利ですが、あるとき、ルビの修正画面で、日本語が入力できなくなりました。
[対策5]
Wordで実行しているファイルを保存して、Wordを全て終了した後、もう一度、Wordを立ち上げると、ルビの修正画面で日本語が入力可能になります。
[問題6]Wordで文書作成中、突然「元に戻す」機能が効かない。
[対策6]
この場合も、Wordで実行しているファイルを保存して、Wordを全て終了した後、もう一度、Wordを立ち上げると、可能になります。
Wordを使っているときに、普段できる機能が使えなくなったら、このほうほうで試してみると良いですね(^_^)v
2014年10月19日日曜日
USBメモリ、ポータブルHDD、安心していると使えなくなる時期が・・・メディアの寿命とは?
USBメモリ、ポータブルHDD、小型でデータの持ち運び、データのバックアップには大変便利ですね。最近は、大容量で安くなり、Amazonで購入すると、32GBのUSBメモリは約2千円、1TBのポータブルHDDでも1万円以下で購入できる時代になりました。
しかし、USBメモリ、ポータブルHDDにも寿命があるので、いつまでも使えるとは限りません。
インターネットで以前調べた内容では、安全サイドで考えると、
USBメモリの寿命・・・・・・約5年
ポータブルHDDの寿命・・・・約10年
と考えたほうがよさそうです。ただし、製品によっては、購入した時点で既に不良品もありますが。
私はパソコン講師の仕事をしていますが、授業で使う資料を家で作成し、それをUSBメモリに保存。このUSBメモリを授業に持っていき活用しています。大事なデータは紛失のことを考えてZip形式で暗号化しています。
このUSBメモリ、もし、授業中に壊れたら、授業が中断するので、最近は、2つのUSBメモリに、同じデータを保存し、万が一、壊れた場合の対策をするようにしました。
使っていると、いつまでも使えるという感覚を持ってしまいますが、なんでも寿命があるので、予備のものを持つなど、対策が必要ですね。
以下は、私が以前調べたもので、少々古い内容ですが、参考にして下さい。
■USBメモリは記録回数に制限、書き換え可能回数は5000~1万回
参考情報:2009年11月18日
気になる「自然蒸発」と「セル寿命」:USBメモリーは10年もつか:PC Online
http://pc.nikkeibp.co.jp/article/basic/20091109/1020302/
USBメモリーの寿命は、それが採用している半導体チップ、フラッシュメモリーの寿命になります。
フラッシュメモリーは電気的に情報を記録・消去でき、電源を落としても情報を保持できる半導体チップ。USBメモリーに限らずmicroSDや SDといったメモリーカード、あるいは携帯音楽プレーヤーなど、さまざまな機器で記録メディアとして採用されてます。
フラッシュメモリーには「書き換え可能回数」があり、一部のタイプのチップでは、書き換え可能回数は5000~1万回ほどだと言われています。
書き換え可能回数が1万回とは、同じ個所を1万回書き換えるとその部分が使用不能になる恐れがあり、仮に1万回であれば、1日10回書き込みを行うと、1000日(約2.7年)の寿命になります。
なお、実際はデータの書き込み処理は複雑なプロセスを踏むので、このような単純な計算では書き込み回数を決めるのは難しく、しっかりとしたUSBメモリであれば、5年以上は使えると言われています。ただし、安物のUSBメモリは寿命を迎えるのが早いと言われています。
■ポータブルHDDは衝撃などの機械的な刺激に弱い
ポータブルHDD(ハードディスク)とは、片手で持ち歩ける小型・軽量で大容量のデータを保存できる機器です。電源コンセント不要(バスパワー駆動)でパソコンのUSB端子などにつなぐだけで使用できるので、持ち運びに最適です。
構造がレコードプレイヤーみたいなものなので、電気的な寿命というより、衝撃などの機械的な刺激に弱いことになります。通常の使用であれば10年ぐらいは持つと言われています。
■DVD-Rは最短で9年の寿命(温度30℃、湿度80%の環境)
参考情報:2007年7月23日
メディアの寿命はこうして推定する:PC Online
http://pc.nikkeibp.co.jp/article/NPC/20070720/277930/
デジタルコンテンツ協会(DCAj)は寿命測定法の標準化を目指し、DVDメディアの寿命測定。DVD-Rの寿命は最短で「9年」という数字(温度30℃、湿度80%の環境)。ただ、ここには寿命が計測不能だった粗悪メディアは含んでいない。実際には、寿命0年という粗悪な海外メディアもあったそうです。
しかし、USBメモリ、ポータブルHDDにも寿命があるので、いつまでも使えるとは限りません。
インターネットで以前調べた内容では、安全サイドで考えると、
USBメモリの寿命・・・・・・約5年
ポータブルHDDの寿命・・・・約10年
と考えたほうがよさそうです。ただし、製品によっては、購入した時点で既に不良品もありますが。
私はパソコン講師の仕事をしていますが、授業で使う資料を家で作成し、それをUSBメモリに保存。このUSBメモリを授業に持っていき活用しています。大事なデータは紛失のことを考えてZip形式で暗号化しています。
このUSBメモリ、もし、授業中に壊れたら、授業が中断するので、最近は、2つのUSBメモリに、同じデータを保存し、万が一、壊れた場合の対策をするようにしました。
使っていると、いつまでも使えるという感覚を持ってしまいますが、なんでも寿命があるので、予備のものを持つなど、対策が必要ですね。
以下は、私が以前調べたもので、少々古い内容ですが、参考にして下さい。
■USBメモリは記録回数に制限、書き換え可能回数は5000~1万回
参考情報:2009年11月18日
気になる「自然蒸発」と「セル寿命」:USBメモリーは10年もつか:PC Online
http://pc.nikkeibp.co.jp/article/basic/20091109/1020302/
USBメモリーの寿命は、それが採用している半導体チップ、フラッシュメモリーの寿命になります。
フラッシュメモリーは電気的に情報を記録・消去でき、電源を落としても情報を保持できる半導体チップ。USBメモリーに限らずmicroSDや SDといったメモリーカード、あるいは携帯音楽プレーヤーなど、さまざまな機器で記録メディアとして採用されてます。
フラッシュメモリーには「書き換え可能回数」があり、一部のタイプのチップでは、書き換え可能回数は5000~1万回ほどだと言われています。
書き換え可能回数が1万回とは、同じ個所を1万回書き換えるとその部分が使用不能になる恐れがあり、仮に1万回であれば、1日10回書き込みを行うと、1000日(約2.7年)の寿命になります。
なお、実際はデータの書き込み処理は複雑なプロセスを踏むので、このような単純な計算では書き込み回数を決めるのは難しく、しっかりとしたUSBメモリであれば、5年以上は使えると言われています。ただし、安物のUSBメモリは寿命を迎えるのが早いと言われています。
■ポータブルHDDは衝撃などの機械的な刺激に弱い
ポータブルHDD(ハードディスク)とは、片手で持ち歩ける小型・軽量で大容量のデータを保存できる機器です。電源コンセント不要(バスパワー駆動)でパソコンのUSB端子などにつなぐだけで使用できるので、持ち運びに最適です。
構造がレコードプレイヤーみたいなものなので、電気的な寿命というより、衝撃などの機械的な刺激に弱いことになります。通常の使用であれば10年ぐらいは持つと言われています。
■DVD-Rは最短で9年の寿命(温度30℃、湿度80%の環境)
参考情報:2007年7月23日
メディアの寿命はこうして推定する:PC Online
http://pc.nikkeibp.co.jp/article/NPC/20070720/277930/
デジタルコンテンツ協会(DCAj)は寿命測定法の標準化を目指し、DVDメディアの寿命測定。DVD-Rの寿命は最短で「9年」という数字(温度30℃、湿度80%の環境)。ただ、ここには寿命が計測不能だった粗悪メディアは含んでいない。実際には、寿命0年という粗悪な海外メディアもあったそうです。
2014年10月18日土曜日
Google、Dropboxの安全対策 他人からの不正アクセス防止に2段階認証を活用
インターネット・サービスへの不正アクセス、つまり、他人が自分のID・パスワードを使いログインするという事件が今年急増しています。
不正アクセスで多いのが、他社サービスから流出したID、パスワードを流用した「リスト型アカウントハッキング」です。
同じID、パスワードを複数のサービスで使い回ししていると、他のサービスでから盗んだID、パスワードで不正アクセスされる危険性が増すので、要注意です。
なお、この機会に、
①「同じID、パスワードを複数のサービスで使わない」という対策以外に、
②「不正アクセスを防ぐ”2段階認証”」を活用することも
大事になってきました。特に、普段、活用しているGoogle、Dropboxなどのサービスは、”2段階認証”をお勧めします。
2段階認証を有効にすると、ログインに際し、パスワードに加えてセキュリティコードの入力が必要になり、安全になります。なお、2段階認証を一度設定すれば、次からは入力が不要なので、面倒なのは最初だけです。
こういう私も、実は、最近まで、 ”2段階認証”面倒だな? と考えていましたが、毎日活用しているGoogleとDropboxは、重い腰を上げて、ようやく2段階認証にしました。
次のブログに、GoogleとDropboxの”2段階認証”の方法をまとめましたので、参考にして下さい。
Googleの”2段階認証”について
http://lifesecurityup.blogspot.com/2014/09/500google2.html
Dropboxの”2段階認証”について
http://lifesecurityup.blogspot.com/2014/10/dropboxid.html
■
■ 急増している「リスト型アカウントハッキング」とは
■
何らかの手段により他者のID・パスワードを入手した第三者が、これらのID・パスワードをリストのように用いて、様々なサイトにログインを試みる攻撃です。
例えば、サイトA~Cで、以下のように同じID・パスワードを使っていた場合、サイトAから盗まれたID・パスワードを使い、他のサイトB、サイトCに不正ログインするというものです。
サイトA・・・ログイン ID=abc パスワード=xyz12345
サイトB・・・ログイン ID=abc パスワード=xyz12345
*サイトAとID・パスワードが同じ
サイトC・・・ログイン ID=abc パスワード=xyz12345
*サイトAとID・パスワードが同じ
■
■ Google、Dropboxへの不正アクセス
■
2014年9月11日のニュースで、500万件におよぶGoogleのアカウント情報(ユーザ名およびパスワード)が流出したとありました。原因はGoogleのシステムではなく、他のサービスのアカウント情報を活用した不正アクセスと見られています。
アカウント500万件流出疑惑にGoogleが実態を説明
マイナビニュース 2014年09月11日
http://news.mynavi.jp/news/2014/09/11/498/
また、ITmedia ニュースによると、数百件のDropboxのIDとパスワードだという情報がネット上に掲載され、掲載した人物は約700万件のアカウント情報を入手したと述べ、今後掲載する可能性をほのめかしているそうです。
DropboxユーザーのID・パスワード700万件が流出? Dropboxは自社からの流出を否定
- ITmedia ニュース 2014年10月14日
http://www.itmedia.co.jp/news/articles/1410/14/news097.html
なお、CNET Japanニュースによると、Dropboxは、ブログ上に次のような声明を出し、Dropboxのパスワードが「無関係のサービス」から盗まれたものであることを明言したそうです。
Dropbox、ハッキングされたことを否定--パスワード700万件流出の疑いに対して見解
- CNET Japan
http://japan.cnet.com/news/service/35055138/
『ユーザー名とパスワードは、Dropboxではなく無関係のサービスから盗まれたものである。(中略)われわれは、疑わしいログイン活動を検出するための対策を講じており、それが生じた場合には自動的にパスワードをリセットする。
このような攻撃は、われわれが複数のサービスでパスワードを再利用しないようにとユーザーに強く推奨する理由の1つである。セキュリティをさらに強化するために、われわれは常に、アカウントに対する2段階認証を有効化することを推奨している。 』(上記のCNET Japanニュースから引用)
不正アクセスで多いのが、他社サービスから流出したID、パスワードを流用した「リスト型アカウントハッキング」です。
同じID、パスワードを複数のサービスで使い回ししていると、他のサービスでから盗んだID、パスワードで不正アクセスされる危険性が増すので、要注意です。
なお、この機会に、
①「同じID、パスワードを複数のサービスで使わない」という対策以外に、
②「不正アクセスを防ぐ”2段階認証”」を活用することも
大事になってきました。特に、普段、活用しているGoogle、Dropboxなどのサービスは、”2段階認証”をお勧めします。
2段階認証を有効にすると、ログインに際し、パスワードに加えてセキュリティコードの入力が必要になり、安全になります。なお、2段階認証を一度設定すれば、次からは入力が不要なので、面倒なのは最初だけです。
こういう私も、実は、最近まで、 ”2段階認証”面倒だな? と考えていましたが、毎日活用しているGoogleとDropboxは、重い腰を上げて、ようやく2段階認証にしました。
次のブログに、GoogleとDropboxの”2段階認証”の方法をまとめましたので、参考にして下さい。
Googleの”2段階認証”について
http://lifesecurityup.blogspot.com/2014/09/500google2.html
Dropboxの”2段階認証”について
http://lifesecurityup.blogspot.com/2014/10/dropboxid.html
■
■ 急増している「リスト型アカウントハッキング」とは
■
何らかの手段により他者のID・パスワードを入手した第三者が、これらのID・パスワードをリストのように用いて、様々なサイトにログインを試みる攻撃です。
例えば、サイトA~Cで、以下のように同じID・パスワードを使っていた場合、サイトAから盗まれたID・パスワードを使い、他のサイトB、サイトCに不正ログインするというものです。
サイトA・・・ログイン ID=abc パスワード=xyz12345
サイトB・・・ログイン ID=abc パスワード=xyz12345
*サイトAとID・パスワードが同じ
サイトC・・・ログイン ID=abc パスワード=xyz12345
*サイトAとID・パスワードが同じ
■
■ Google、Dropboxへの不正アクセス
■
2014年9月11日のニュースで、500万件におよぶGoogleのアカウント情報(ユーザ名およびパスワード)が流出したとありました。原因はGoogleのシステムではなく、他のサービスのアカウント情報を活用した不正アクセスと見られています。
アカウント500万件流出疑惑にGoogleが実態を説明
マイナビニュース 2014年09月11日
http://news.mynavi.jp/news/2014/09/11/498/
また、ITmedia ニュースによると、数百件のDropboxのIDとパスワードだという情報がネット上に掲載され、掲載した人物は約700万件のアカウント情報を入手したと述べ、今後掲載する可能性をほのめかしているそうです。
DropboxユーザーのID・パスワード700万件が流出? Dropboxは自社からの流出を否定
- ITmedia ニュース 2014年10月14日
http://www.itmedia.co.jp/news/articles/1410/14/news097.html
なお、CNET Japanニュースによると、Dropboxは、ブログ上に次のような声明を出し、Dropboxのパスワードが「無関係のサービス」から盗まれたものであることを明言したそうです。
Dropbox、ハッキングされたことを否定--パスワード700万件流出の疑いに対して見解
- CNET Japan
http://japan.cnet.com/news/service/35055138/
『ユーザー名とパスワードは、Dropboxではなく無関係のサービスから盗まれたものである。(中略)われわれは、疑わしいログイン活動を検出するための対策を講じており、それが生じた場合には自動的にパスワードをリセットする。
このような攻撃は、われわれが複数のサービスでパスワードを再利用しないようにとユーザーに強く推奨する理由の1つである。セキュリティをさらに強化するために、われわれは常に、アカウントに対する2段階認証を有効化することを推奨している。 』(上記のCNET Japanニュースから引用)
2014年9月21日日曜日
便利なWebメールとは、その特徴と注意事項とは?
Gmail、Outlook.comなどの、Webブラウザで使える、無料の「Webメール」、パソコンばかりでなく、スマホでもアプリを利用して簡単に使え、本当に便利です。
これまでプロバイダーのメールアドレスがメインだったものが、Gmailをメインに使う人も多数出てきました(こういう私もGmailがメインのメールになりました)。
今回は、この”Webメール”について 使用時の注意事項、代表的な”Webメール”について紹介します。
なお、今年の9月から10月にかけて、Yahoo!メールが5日間という長期間にわたりトラブルが発生するという事件がありました。コミュニケーション・ツールとして大事なメールを、「一つのWebメールだけ」に頼るのは危険ですね。私は、複数のWebメールを活用し、使い分けています。
■
■ メールソフトからWebメールの時代へ、Webメールの特徴は?
■
(1) ユーザ登録するだけで、”無料”で利用することができる
(2) 専用のメールソフトが不要
(2) ブラウザから、特定の(Webメール)ホームページにログインして使う
(3) メールデータは、パソコンの中ではなく、インターネットの中に保存される
(4) パソコンに加え、スマホ・携帯電話からでも使える
(5) 迷惑メールは自動判断して排除する
(6) ウイルス駆除まで実施してくれる、Webメールサービスもある
の特徴があります。
”Webメール”、次々と機能アップがされ、無料で使えるメール容量も数GBと大きく、迷惑メール対策も備え、スマホ・携帯からでも利用できるなど、使い勝手も大幅に改善されています。
■
■ 代表的な”Webメール”
■
以下は、お勧めの無料のWebメールサービスです。いずれも大手の企業の提供で、継続的に機能アップが実施されており、安心して利用できます。
なお、Webメールを使うには、該当のホームページで登録し、アカウント(ユーザID)を入手し利用します(無料)。
個人的には、メール表示、検索などの動作が早く、表示も見やすい、Gmailがお勧めですね。なお、Android(アンドロイド)スマホを持っている人には、Gmailは必須なアプリだと思います。
(1) Gmail :検索エンジンGoogleの無料Webメール
http://www.google.com/intl/ja/mail/help/about.html
(2) Outlook.com (旧)Windows Live Hotmail :Microsiftの無料Webメール
http://www.microsoft.com/ja-jp/outlook-com/
(3) Yahoo!メール :検索エンジンYahoo!の無料Webメール
http://promo.mail.yahoo.co.jp/
また、上記サービスのメール容量も、(2014年9月時点で)
Gmailが15GB(Gmail、Google ドライブ、Google+ フォトの合計)
Outlook.comは実質上、無制限(必要に応じて自動追加)
Yahoo!メールが10GB
と大きいため、長期間、不自由なく利用することができます。
■
■ ”Webメール”使用時の注意事項
■
”Webメール”を使う場合に、私が注意している事項を以下に紹介します。
(1) 急にサービスが停止する場合があるため、出来るだけ多くの人が利用し評判の良い大手提供のサービスを使用する。
(2) メール内容は、インターネットのサーバに残るので、クレジットカード番号などの重要な個人情報のメールのやり取りは避ける。
(3) 数カ月連続して利用しないと、メールデータ、アドレス帳が削除されます、必ず有効期限を確認しましょう。
(4) 迷惑メールは自動的に判別してくれるますが、時々、間違って迷惑メールと判断される場合があるので、定期的に迷惑メールを入れるフォルダーを確認する。
(5) 完璧なWebサービスはありません、利用できないトラブルが発生し利用できない場合を予想し、複数の”Webメール”サービスを利用しましょう。
(6) 共用のパソコンでは利用しない、ブラウザの履歴から他人に使われる可能性がある。
■
■ メールソフトとWebメールとの違い
■
メールソフトとWebメールの違いを、簡単にまとめると以下になります。
(1) メールソフトの特徴
・インターネット・プロバイダからメールアドレスを入手して開始
・パソコンにソフトをインストールして利用
・メールデータ・アドレス帳の保管はパソコンの中
・パソコン専用のソフトであり、スマホ・携帯からは利用不可
(2) Webメールの特徴
・簡単な無料会員登録をすれば利用可能
・ブラウザでサービス提供のホームページを通じて利用
・メールデータ・アドレス帳の保管は、インターネットのコンピュータの中
・スマホ・携帯からでも利用可能
《補足》メールエイリアス(別名)を使おう
Webメールにある機能で、便利なのが「メールエイリアス」、エイリアスは別名を意味します。ひとつのアカウントで、複数のメールアドレスを持つことができる機能です。
複数のメールアドレスを持つことで、通常はメインのメールアドレスを使い、インターネット・サービスなど一時的に使う場合は、メールエイリアスのメールアドレスを使うと便利です。
■Gmailの場合
Gmailで取得したメールアドレスが username@gmail.com だった場合、username の後に「+」を付けた上で任意の文字列を追加して使用することができます。「+」の後は任意の文字列をつけることができますので、事実上無制限に別のアドレスを作成できることになります。
■outlook.comの場合
エイリアスは1年間で5個まで、最大では15個まで追加できます。エイリアスの「@」より左側の名称には、Microsoftアカウントのメール・アドレスとは関係のない文字列を指定できます。
■Yahoo!メールの場合
セキュリティ向上・迷惑メール抑制のためにセーフティアドレスという機能がありま す。本来のメールアドレスとは無関係な文字列(ここでは○○○とする)を設定すると、それを元にした最大10個のアドレス(○○○- △△△@yahoo.co.jp、○○○-×××@yahoo.co.jp、…)をエイリアスとして取得できます。
これまでプロバイダーのメールアドレスがメインだったものが、Gmailをメインに使う人も多数出てきました(こういう私もGmailがメインのメールになりました)。
今回は、この”Webメール”について 使用時の注意事項、代表的な”Webメール”について紹介します。
なお、今年の9月から10月にかけて、Yahoo!メールが5日間という長期間にわたりトラブルが発生するという事件がありました。コミュニケーション・ツールとして大事なメールを、「一つのWebメールだけ」に頼るのは危険ですね。私は、複数のWebメールを活用し、使い分けています。
■
■ メールソフトからWebメールの時代へ、Webメールの特徴は?
■
(1) ユーザ登録するだけで、”無料”で利用することができる
(2) 専用のメールソフトが不要
(2) ブラウザから、特定の(Webメール)ホームページにログインして使う
(3) メールデータは、パソコンの中ではなく、インターネットの中に保存される
(4) パソコンに加え、スマホ・携帯電話からでも使える
(5) 迷惑メールは自動判断して排除する
(6) ウイルス駆除まで実施してくれる、Webメールサービスもある
の特徴があります。
”Webメール”、次々と機能アップがされ、無料で使えるメール容量も数GBと大きく、迷惑メール対策も備え、スマホ・携帯からでも利用できるなど、使い勝手も大幅に改善されています。
■
■ 代表的な”Webメール”
■
以下は、お勧めの無料のWebメールサービスです。いずれも大手の企業の提供で、継続的に機能アップが実施されており、安心して利用できます。
なお、Webメールを使うには、該当のホームページで登録し、アカウント(ユーザID)を入手し利用します(無料)。
個人的には、メール表示、検索などの動作が早く、表示も見やすい、Gmailがお勧めですね。なお、Android(アンドロイド)スマホを持っている人には、Gmailは必須なアプリだと思います。
(1) Gmail :検索エンジンGoogleの無料Webメール
http://www.google.com/intl/ja/mail/help/about.html
(2) Outlook.com (旧)Windows Live Hotmail :Microsiftの無料Webメール
http://www.microsoft.com/ja-jp/outlook-com/
(3) Yahoo!メール :検索エンジンYahoo!の無料Webメール
http://promo.mail.yahoo.co.jp/
また、上記サービスのメール容量も、(2014年9月時点で)
Gmailが15GB(Gmail、Google ドライブ、Google+ フォトの合計)
Outlook.comは実質上、無制限(必要に応じて自動追加)
Yahoo!メールが10GB
と大きいため、長期間、不自由なく利用することができます。
■
■ ”Webメール”使用時の注意事項
■
”Webメール”を使う場合に、私が注意している事項を以下に紹介します。
(1) 急にサービスが停止する場合があるため、出来るだけ多くの人が利用し評判の良い大手提供のサービスを使用する。
(2) メール内容は、インターネットのサーバに残るので、クレジットカード番号などの重要な個人情報のメールのやり取りは避ける。
(3) 数カ月連続して利用しないと、メールデータ、アドレス帳が削除されます、必ず有効期限を確認しましょう。
(4) 迷惑メールは自動的に判別してくれるますが、時々、間違って迷惑メールと判断される場合があるので、定期的に迷惑メールを入れるフォルダーを確認する。
(5) 完璧なWebサービスはありません、利用できないトラブルが発生し利用できない場合を予想し、複数の”Webメール”サービスを利用しましょう。
(6) 共用のパソコンでは利用しない、ブラウザの履歴から他人に使われる可能性がある。
■
■ メールソフトとWebメールとの違い
■
メールソフトとWebメールの違いを、簡単にまとめると以下になります。
(1) メールソフトの特徴
・インターネット・プロバイダからメールアドレスを入手して開始
・パソコンにソフトをインストールして利用
・メールデータ・アドレス帳の保管はパソコンの中
・パソコン専用のソフトであり、スマホ・携帯からは利用不可
(2) Webメールの特徴
・簡単な無料会員登録をすれば利用可能
・ブラウザでサービス提供のホームページを通じて利用
・メールデータ・アドレス帳の保管は、インターネットのコンピュータの中
・スマホ・携帯からでも利用可能
《補足》メールエイリアス(別名)を使おう
Webメールにある機能で、便利なのが「メールエイリアス」、エイリアスは別名を意味します。ひとつのアカウントで、複数のメールアドレスを持つことができる機能です。
複数のメールアドレスを持つことで、通常はメインのメールアドレスを使い、インターネット・サービスなど一時的に使う場合は、メールエイリアスのメールアドレスを使うと便利です。
■Gmailの場合
Gmailで取得したメールアドレスが username@gmail.com だった場合、username の後に「+」を付けた上で任意の文字列を追加して使用することができます。「+」の後は任意の文字列をつけることができますので、事実上無制限に別のアドレスを作成できることになります。
■outlook.comの場合
エイリアスは1年間で5個まで、最大では15個まで追加できます。エイリアスの「@」より左側の名称には、Microsoftアカウントのメール・アドレスとは関係のない文字列を指定できます。
■Yahoo!メールの場合
セキュリティ向上・迷惑メール抑制のためにセーフティアドレスという機能がありま す。本来のメールアドレスとは無関係な文字列(ここでは○○○とする)を設定すると、それを元にした最大10個のアドレス(○○○- △△△@yahoo.co.jp、○○○-×××@yahoo.co.jp、…)をエイリアスとして取得できます。
2014年9月20日土曜日
Excelがいつもと違う?! アレッと思うトラブル対策ノート(パソコン講師の経験から)
Excel2013を使っていて、アレッ!今までと違う! と驚きアタフタしたことがありませんか?
このブログは、パソコン講師をする中で、Excel2013の操作で、生徒の皆さんから質問があり、そのトラブルに対応した内容を簡単にまとめたものです。 ※Excel2010/2007でも参考になると思います。
少しでもお役に立てば幸いです。
[問題1]
オートフィルを使おうと思ったとき、なぜか”オートフィル オプション”が表示されなくなった。
[対策1]
Excelオプションの”詳細設定”の”切り取り、コピー、貼り付け”の箇所の、「コンテンツを貼り付けるときに[貼り付けオプション]ボタンを表示する」 をオンにします。
[問題2]
Excelの表の中の計算式が自動計算されない!!
Excel操作中に何らかのキーを押すと、その時使っていたシートの自動計算が実行されない状態になるようです。
[対策2]
”数式タブ”の”計算方法の設定”で「自動」を選ぶ。
Excelでは計算式は自動計算が当たり前ですが、この設定がなんらかのボタンを押したことで、”手動”になっていると、自動計算されません。
[問題3]
A4サイズ、A3サイズの用紙に収まるように印刷したい!!
Excelの機能には、用紙サイズに収まるように印刷設定をする方法があります。これを使うと、簡単に、A4サイズ1枚、A3サイズ1枚で印刷できます。
[対策3]
”ページ設定”で”次のページ数に合せて印刷”を選びます。
[問題4]
セルの中で改行したい!! [Alt]キー+[Enter]キーを押すと改行
Excelを使っていて良く聞かれる質問に、”セルの自由な位置で改行したい”との質問。 これは、意外と簡単で、文字を入力している途中で、[Alt]キー+[Enter]キーを押すだけで良いです。
[対策4]
改行したい位置にカーソルをおいて、 [Alt]キー+[Enter]キーを押す。
このブログは、パソコン講師をする中で、Excel2013の操作で、生徒の皆さんから質問があり、そのトラブルに対応した内容を簡単にまとめたものです。 ※Excel2010/2007でも参考になると思います。
少しでもお役に立てば幸いです。
[問題1]
オートフィルを使おうと思ったとき、なぜか”オートフィル オプション”が表示されなくなった。
[対策1]
Excelオプションの”詳細設定”の”切り取り、コピー、貼り付け”の箇所の、「コンテンツを貼り付けるときに[貼り付けオプション]ボタンを表示する」 をオンにします。
[問題2]
Excelの表の中の計算式が自動計算されない!!
Excel操作中に何らかのキーを押すと、その時使っていたシートの自動計算が実行されない状態になるようです。
[対策2]
”数式タブ”の”計算方法の設定”で「自動」を選ぶ。
Excelでは計算式は自動計算が当たり前ですが、この設定がなんらかのボタンを押したことで、”手動”になっていると、自動計算されません。
[問題3]
A4サイズ、A3サイズの用紙に収まるように印刷したい!!
Excelの機能には、用紙サイズに収まるように印刷設定をする方法があります。これを使うと、簡単に、A4サイズ1枚、A3サイズ1枚で印刷できます。
[対策3]
”ページ設定”で”次のページ数に合せて印刷”を選びます。
[問題4]
セルの中で改行したい!! [Alt]キー+[Enter]キーを押すと改行
Excelを使っていて良く聞かれる質問に、”セルの自由な位置で改行したい”との質問。 これは、意外と簡単で、文字を入力している途中で、[Alt]キー+[Enter]キーを押すだけで良いです。
[対策4]
改行したい位置にカーソルをおいて、 [Alt]キー+[Enter]キーを押す。
2014年9月14日日曜日
検索エンジン、単純な検索以外に、検索期間指定、乗換案内、画像検索など面白い機能がたくさん!!
この検索エンジン、単純な検索以外に、検索期間指定、乗換案内、画像検索、不適切な情報を排除できるなど、様々な機能を持っています。今回、改めて、代表的な検索エンジン「Google」、「Yahoo! JAPAN」を使ってみて、豊富な機能に驚きました。
そこで、今の段階(2014.9.14)で私が見つけた便利な検索方法を紹介します。まだまだ不十分な内容ですが、参考にして下さい。
なお、私は、パソコンの操作に悩んだときは、検索エンジンで解決策を見つけるようにしています。本で解決策をさがすより早いですね。
代表的な検索エンジンには、「Google」、「Yahoo! JAPAN」がありますが、私は、検索の速さ、サービス機能の豊富さで「Google」を最も気に入っています。日本では、「Yahoo! JAPAN」が人気で、欧米では「Google」が人気のようですね。
なお、以前、インターネット検索に関し、興味深い内容が発表されました。
ネット検索には中高年の脳機能を向上させる効果~米大学が研究
http://internet.watch.impress.co.jp/cda/news/2008/10/15/21177.html
読書の最中に、脳の中の言語、読書、記憶、視覚に関係する部位が働いていることが確認でき、ネット検索では、読書と同じ部位が活発に働いたのに加え、前頭部、側頭部、帯状束の部位もまた活発に働いていたそうです。
また、ネット検索の経験者・未経験者で結果に差が見られ、経験者は未経験者に比べて脳の活動が倍増していたとのことです。
■
■ 検索の基本「絞り込み検索(AND検索)」
■
検索の基本は、どのような検索エンジンでも、「絞り込み検索(AND検索)」です。
★検索エンジンの検索の基本、”絞り込み検索(AND検索)”
例) [福岡市 ラーメン](検索語の間はスペース)
このように、検索語をスペースで区切り、検索すると、全ての検索語が含まれるホームページが検索され表示されます。
検索の結果、まだ自分が欲しい情報が見つけにくい場合、下記のように、検索語を追加すると、検索するホームページを更に絞り込むことができます。
例) [福岡市 ラーメン 人気店]
この「絞り込み検索」は、すべての検索語を含むホームページを探すことから、「AND検索」とも呼ばれます。
例えば、表計算Excelのデータを1ページ内に収める方法を知りたいとき、以下の内容で検索すると、その方法が見つかります。
「Excel 1ページ 収めたい」
このような感覚で、検索に必要な単語を複数個選んで検索すると、欲しい情報が見つかります。上手く使いこなすと、パソコンのトラブル解決方法も、検索エンジンですぐに見つけられます。
■
■ 大事なポイントは検索語の選び方
■
検索エンジンでの検索で大事なことは、いかに的確な「検索語」を選択するかです。良い「検索語」を選択すれば、自分が探していたホームページが素早く見つけられます。
(1) 検索対象を明確にする まずは、自分が何を知りたいのか、人物、団体、事件などの名称をハッキリさせます。
(2) 検索語は具体的にする 一般的だと検索結果が多くなり、逆に、特殊すぎたり長めだと検索結果が減ります。
(3) [○○とは」で検索する 言葉が分からないときは、[○○とは](○○が不明の言葉)と検索語を入れると、その言葉を説明したホームページが容易に見つけられます。
なお、物事の説明があるホームページを探す場合、「○○とは」「○○について」「○○をする方法」などの検索語を使うと、ホームページが容易に見つけられます。
また、パソコンのトラブルやOfficeソフト操作についても、検索する際の検索語を上手く設定することで、トラブルの解決策を説明したホームページをすぐに見つけことができます。
以下に、代表的な検索エンジン、「Google」、「Yahoo! JAPAN」の検索エンジンでの検索方法(ウェブ検索)について紹介します。検索エンジンには意外に便利な機能がたくさんありますね。
■
■「Google」の検索方法
■
通常の検索以外に、様々な検索機能があります。私が、最近、よく使うのが期間指定検索。インターネットには過去の記事もたくさんありますが、この検索機能をつかうと、最近の情報のみ検索できます。
なお、以下に検索の基本、便利な検索について紹介します。
■検索の基本
(1) すべてのキーワードを含む検索(AND検索)
例) [和食 そば] (単語と単語の間にスペース) この場合だと、和食とそばの両方が含まれるページを検索
(2) いずれかのキーワードを含む検索(OR検索)
例) [和食 OR 洋食]( OR は半角大文字で) この場合だと、和食か又は洋食が含まれるページを検索
(3) マイナス検索:除外キーワードを指定し検索
例) [和食 -そば](半角マイナス記号の前にスペースが必要) この場合だと、和食の中からそばを除いたページを検索
■便利な検索
(1) 期間指定検索
最新のニュースや記事を探すのに便利なのが、期間を指定しての検索。この検索で、最近の1週間、1か月、1年間などの期間を指定して、記事を検索することができる。検索ツールをクリックして、期間を指定すれば期間指定検索が実行できます。
(2) 再利用できる画像を Google で見つける
Google 検索では、検索結果を絞り込んで、使用可能な画像を見つけることができます。このためには、検索オプションの [ライセンス] を使用します。このフィルタにより、ウェブで見つけたコンテンツをどのような場合に使用、共有、変更できるかを確認できます。 再利用するためには、以下の(a)が良いと思います。
(a) 改変後の再使用が許可された画像
(「使用してもよく、画像を加工しても良い」という意味?)
(b) 再使用が許可された画像
(「使用してもよいが、画像の加工は不可」という意味?)
(3) フレーズ検索
[TV電話]の場合は、「TV」と「電話」に分けられ、各単語に一致する結果が表示されるので、たくさんの情報が検索されます。しかし、["TV電話"]とフレーズ検索にすると、「TV電話」が含まれるページのみが索されます。
(4) 辞書検索
検索ボックスに「英和」又は「和英」と「調べたい単語」を入力します。
検索例: [英和 Google]、 [和英 グーグル]
(5) 電卓機能
検索ボックスに数式を入力します。
検索例: 「5+2*2」、「2^20」
(6) 乗換案内
検索ボックスから路線検索ができます。検索ボックスに[乗車駅名から下車駅名]で検索できます。
検索例: [東京から大阪]
(7) ファイル形式を指定
パワーポイント、エクセル、PDFのデータにまとめられた資料が欲しい時は、探したい資料のファイル形式を検索条件に指定します。演算子は「filetype:」です。
検索例:[環境問題 filetype:ppt]、 [環境問題 filetype:pdf]
■検索の設定
下記のホームページでセーフサーチをオンにすると、検索結果からアダルト コンテンツを除外できます。なお、Cookie を削除すると、セーフサーチ設定がリセットされます。
http://www.google.co.jp/preferences
■
■ 「Yahoo! JAPAN」の検索方法
■
「Yahoo! JAPAN」の検索方法、私はそれほど詳しくはありませんので、詳細は以下のサイトを参照下さい。
参考:Yahoo!検索 ヘルプ
http://help.yahoo.co.jp/help/jp/search/
■検索キーワードの入力
複数の単語をスペースで区切って入力した場合には、入力したすべての単語を含むホームページが抽出されます(AND検索)。
■ダイレクト検索の使い方
検索したキーワードにマッチする情報を直接表示するのが「ダイレクト検索」です。使い方に従ってキーワードを入力すれば、探している情報にいち早くたどり着けます。詳しくは下記のURLです、なかなか楽しいですよ。
http://search.yahoo.co.jp/promo/direct.html
(1) 天気
全国の地域の、その日と翌日の予想天気、予想気温を見ることができます。
入力方法: [[都市名] 天気] 検索例 :[福岡 天気]
(2) 乗換案内
検索ボックスから路線検索ができます。検索ボックスに[乗車駅名から下車駅名]で検索できます。
検索例: [東京から大阪]
(3) 占い
12星座占いによるその日の運勢がわかります。このYahoo!の星座占い、以前から好きですね。何故かよく当たります。
入力方法: [星座名] 検索例 :[かに座]
(4) 食材名や料理名からレシピを調べる
食材名にスペースと「レシピ」「料理法」「作り方」いずれかの検索ワードをつけて検索すると、人気レシピをはじめ、レシピ検索の結果が表示されます。
「クックパッド」、NHKの「きょうの料理」、日本テレビ「キユーピー3分クッキング」などのレシピサイトのコンテンツが表示されます。
(5) 検索窓で計算する
「7+7÷7+7×7-7」などの計算式を入力して検索すると、その解答が表示されます。基本的な計算だけでなく、関数を用いた複雑な数式の計算も可能です。
■検索の設定
下記のホームページで「Yahoo! JAPAN」の検索時の設定が様々可能です。
http://search.yahoo.co.jp/search/preferences
検索設定の一部を以下に紹介します。
(1) セーフサーチ
検索結果において、成人向けデータの表示を制限する機能です。3つの制限レベルを選択し、設定できます。
強:ウェブ、登録サイト、画像、動画、人物検索結果から成人向けデータを排除する
中:画像、動画、人物検索結果から成人向けデータを排除する
(ウェブ、登録サイトは制限対象になりません)
弱:検索結果から成人向けデータを排除しない
(2) チャイルドロック
「チャイルドロックをする」にチェックを入れると、Yahoo! JAPAN IDでログインしていない状態のとき、また18歳未満の方がログインするとき、自動的にセーフサーチのレベルが「強」に設定されます。
2014年8月9日土曜日
家庭でも使われるようになったWi-Fiとは?11b・11g・11a・11n・11acとは?
妻から、突然「Wi-Fi(ワイファイ)って何?」と聞かれました。ITに苦手な妻でも頭に残るほど、「Wi-Fi(ワイファイ)」という言葉、よく使われるようになりましたね。妻には、「家庭のような狭い範囲で使う無線だよ」と答えましたが、簡単には説明できない、難しい言葉です。
スマホの普及で、無線通信サービスが普及し、Wi-Fi、11b・11g・11a・11n・11ac、などの無線に関する言葉をよく聞くようになりました。今回は、これらの言葉を、私が理解できた範囲で説明します。
インターネット接続というと、LANケーブルを使った有線接続が主でしたが、線・ケーブルを使わない無線接続が、その便利さから普及してきました。
無線LANの速度を表現したもの(規格)が、11b・11g・11a・11n・11acです。Wi-Fiは、機器が11b・11g・11a・11nなどに対応し、安心して無線LANが使えることを示しているシンボルです。
なお、無線LANは、通信を無線で行うため、盗聴される危険性が高いと言われます。
そのため、無線LANについては、盗聴されても解読されないように、各種の暗号化方式が準備されています。それが、WEP、WPA、WPA2です。最もお勧めは、 WPA2 と AES を使う「WPA2-AES」です。「WPA2-PSK(AES)」「WPA2 パーソナル(AES)」と表記される事もあります。
なお、暗号化方式で使われる暗号化アルゴリズムには、TKIP、AESがあります。
この中で、AESを使用するのが最も安全とされ、「WPA-AES」、「WPA2-AES」のどちらも、セキュリティ強度には違いがないとされています。なお、「WPA-PSK(AES)」、「WPA2-PSK(AES)」と表記される事もあります。
なお、今回、下記サイトの情報が非常に参考になりました。ありがとうございました。
参考:
無線LANの規格・速度とセキュリティ | WPA・WPA2・WEP・TKIP・AES
http://electric-facilities.jp/denki5/musen.html
また、もう少し、詳しい説明を下記のブログでしています。もし、よければ参考にして下さい。
Wi-Fi、公衆無線LAN、WiMAX、LTEとは? モバイル無線通信の基本用語まとめ
http://kirakuit.blogspot.com/2014/06/wi-filanwimaxlte.html
■ ネットワークとLAN(ラン)
LANとは狭い範囲のコンピュータがつながったもの
ネットワーク(Network)は、「コンピュータが網の目のようにつながったもの」です。LAN (ラン)とは、「狭いネットワーク」のことで、家庭や建物内の、「狭い範囲のコンピュータがつながったネットワーク」を言います。
■ 有線と無線、そして無線LAN
ネットワークは、つなぐ形態で、有線(ワイヤ)と無線(ワイヤレス)に分けられます。
有線(ワイヤ) : 線でつなぐ方式
無線(ワイヤレス): 線でつながず無線(電波)でつなぐ方式
なお、家庭などの狭い範囲で、コンピュータを無線で接続したものを「無線LAN(ワイヤレスLAN)」と呼びます。
■ 無線LANの速度が11b・11g・11a・11n・11ac
無線LANの速度を表現したもの(規格)が、11b・11g・11a・11n・11acです。
11b ・・・・最大速度は11Mbps *低速のADSL並
11g・11a ・・・・最大速度は54Mbps *高速のADSL並
11n ・・・・最大速度は450Mbps *光ケーブル並
11ac ・・・・最大速度は約7Gbps *最新の規格、超高速
11bは、周波数帯域2.4GHz帯を使用し、最大速度は11Mbpsです。ほとんどの無線LAN機器が対応。ただし、電子レンジなどの影響を受け、速度低下や接続の安定性が失われることがあります。
11gは、周波数帯域2.4GHz帯を使用し、最大速度は54Mbpsです。通信速度が速い上、11bと互換性があるため、通信可能な接続機器が多い。ただし、電子レンジなどの影響を受け、速度低下や接続の安定性が失われることがあります。
11aは、周波数帯域5.2GHz帯を使用し、最大速度は54Mbpsです。通信速度が速く、電子レンジなどの影響を受けませんが、障害物に弱いという欠点があります。
11nは、周波数帯域2.4GHz帯と5.2GHz帯の両方を使用し、速度は300Mbps~450Mbpsまで高速化しています。通信距離が長く、障害物があっても高い安定性を持つなど多くの利点があります。
11acは、周波数帯域5GHz帯を使用し、(2014年8月現在)最も高速で、最大速度は約7Gbpsです。ただし、この規格に対応したパソコンやスマホなどの機器は、まだ少ないですね。
《参考》
11b・11g・11a・11n・11acは、無線LANの規格(基準)で、正式には「IEEE 802.11」という接続規格で、正確に表現すると、IEEE802.11b、IEEE802.11g、IEEE802.11aなどのように呼ばれます。
■ Wi-Fi(ワイファイ): 安心して無線LANが使えるというシンボル
Wi-Fiは、無線LANを活用する通信機器が、11b・11g・11a・11nなどに対応し、安心して無線LANが使えることを示しています。
Wi-Fiに対応していれば、他のWi-Fi対応の他社製品とも通信可能であることが保障されます。Wi-Fiの認定は、「11a」「11b」「11g」「11n」など、それぞれ個別に行われます。
最近では、パソコン以外にも、スマホ、携帯ゲーム機、音楽プレイヤー、デジタルカメラ等にもWi-Fiが搭載されており、Wi-Fiのお陰で、無線で安心して相互に接続出来ます。
■ 無線LANのセキュリティ
無線LANは、通信を無線で行うため、盗聴される危険性が高いと言われます。そのため、無線LANについては、無線通信を安全に行うための様々なセキュリティ対策が用意されています。
(1) SSID 認証に用いられるID
IDを一致させ、一致しないIDでは通信できないよう規格されています。IDを知らなければ通信することができません。
(2) WEP 簡単な暗号化方式
ゲーム機などに採用されている簡単な暗号化方式であり、暗号解読ツールが出回るほど、レベルの低いセキュリティ強度のため、家庭用LANや業務用LANに使用することは避けるべきです。
暗号化に使用される鍵は、パスワードを変更しない限り同じものが使用され続けるため、解析された場合に、長期間に渡って通信を盗聴されるおそれがあります。
(3) WPA WEPの強化版となる暗号化方式
TKIPと呼ばれる暗号化アルゴリズムの採用が義務化され、さらに高い安全性を持つAES(CCMP)と呼ばれるアルゴリズムの採用も可能となっています。
(4) WPA2 WPA2は WPAの後継規格
AESの採用が義務化され2004年に標準化されました。WPA2ではAESが義務化されていますが、WPA2準拠でもTKIPを使用することが可能となっています。
WPA、WPA2それぞれTKIP、AESのいずれかの暗号化アルゴリズムが使用可能です。つまり「WPA-TKIP」「WPA-AES」「WPA2-TKIP」「WPA2-AES」の4種類が、暗号化の方式として選択可能ということになります。
(5) WEP、WPA、WPA2の内、どれが一番安全か?
AESを使用するのが最も安全と考えれば問題はなく、「WPA-AES」、「WPA2-AES」のどちらも、セキュリティ強度には違いがないとされています。なお、「WPA-PSK(AES)」、「WPA2-PSK(AES)」と表記される事もあります。
最もお勧めは、 WPA2 と AES を使う「WPA2-AES」です。「WPA2-PSK(AES)」「WPA2 パーソナル(AES)」と表記される事もあります。
■ 親機(アクセスポイント)と子機
無線でのインターネット接続の窓口を「親機(アクセスポイント)」といい、それにパソコンなどの「子機」をつなぐことで、インターネットを利用します。
なお、家庭では、通常、「親機(アクセスポイント)」は、ルータが兼ねる場合が一般的で、無線LAN機能を有したルータをアクセスポイントとして無線LANを構築します。
■ 公衆無線LAN(ホットスポット、Wi-Fiスポット)
無線LANを使用し、ごく限られたエリアでインターネットへの接続ができるサービスです。空港、駅、ファーストフードなどにおかれ、街中でブロードバンド環境でインターネットが利用できます。
公衆無線LANはWi-Fiで接続されており、ホットスポット、Wi-Fiスポットなどと呼ばれます。
スマホの普及で、無線通信サービスが普及し、Wi-Fi、11b・11g・11a・11n・11ac、などの無線に関する言葉をよく聞くようになりました。今回は、これらの言葉を、私が理解できた範囲で説明します。
インターネット接続というと、LANケーブルを使った有線接続が主でしたが、線・ケーブルを使わない無線接続が、その便利さから普及してきました。
無線LANの速度を表現したもの(規格)が、11b・11g・11a・11n・11acです。Wi-Fiは、機器が11b・11g・11a・11nなどに対応し、安心して無線LANが使えることを示しているシンボルです。
なお、無線LANは、通信を無線で行うため、盗聴される危険性が高いと言われます。
そのため、無線LANについては、盗聴されても解読されないように、各種の暗号化方式が準備されています。それが、WEP、WPA、WPA2です。最もお勧めは、 WPA2 と AES を使う「WPA2-AES」です。「WPA2-PSK(AES)」「WPA2 パーソナル(AES)」と表記される事もあります。
なお、暗号化方式で使われる暗号化アルゴリズムには、TKIP、AESがあります。
この中で、AESを使用するのが最も安全とされ、「WPA-AES」、「WPA2-AES」のどちらも、セキュリティ強度には違いがないとされています。なお、「WPA-PSK(AES)」、「WPA2-PSK(AES)」と表記される事もあります。
なお、今回、下記サイトの情報が非常に参考になりました。ありがとうございました。
参考:
無線LANの規格・速度とセキュリティ | WPA・WPA2・WEP・TKIP・AES
http://electric-facilities.jp/denki5/musen.html
また、もう少し、詳しい説明を下記のブログでしています。もし、よければ参考にして下さい。
Wi-Fi、公衆無線LAN、WiMAX、LTEとは? モバイル無線通信の基本用語まとめ
http://kirakuit.blogspot.com/2014/06/wi-filanwimaxlte.html
■ ネットワークとLAN(ラン)
LANとは狭い範囲のコンピュータがつながったもの
ネットワーク(Network)は、「コンピュータが網の目のようにつながったもの」です。LAN (ラン)とは、「狭いネットワーク」のことで、家庭や建物内の、「狭い範囲のコンピュータがつながったネットワーク」を言います。
■ 有線と無線、そして無線LAN
ネットワークは、つなぐ形態で、有線(ワイヤ)と無線(ワイヤレス)に分けられます。
有線(ワイヤ) : 線でつなぐ方式
無線(ワイヤレス): 線でつながず無線(電波)でつなぐ方式
なお、家庭などの狭い範囲で、コンピュータを無線で接続したものを「無線LAN(ワイヤレスLAN)」と呼びます。
■ 無線LANの速度が11b・11g・11a・11n・11ac
無線LANの速度を表現したもの(規格)が、11b・11g・11a・11n・11acです。
11b ・・・・最大速度は11Mbps *低速のADSL並
11g・11a ・・・・最大速度は54Mbps *高速のADSL並
11n ・・・・最大速度は450Mbps *光ケーブル並
11ac ・・・・最大速度は約7Gbps *最新の規格、超高速
11bは、周波数帯域2.4GHz帯を使用し、最大速度は11Mbpsです。ほとんどの無線LAN機器が対応。ただし、電子レンジなどの影響を受け、速度低下や接続の安定性が失われることがあります。
11gは、周波数帯域2.4GHz帯を使用し、最大速度は54Mbpsです。通信速度が速い上、11bと互換性があるため、通信可能な接続機器が多い。ただし、電子レンジなどの影響を受け、速度低下や接続の安定性が失われることがあります。
11aは、周波数帯域5.2GHz帯を使用し、最大速度は54Mbpsです。通信速度が速く、電子レンジなどの影響を受けませんが、障害物に弱いという欠点があります。
11nは、周波数帯域2.4GHz帯と5.2GHz帯の両方を使用し、速度は300Mbps~450Mbpsまで高速化しています。通信距離が長く、障害物があっても高い安定性を持つなど多くの利点があります。
11acは、周波数帯域5GHz帯を使用し、(2014年8月現在)最も高速で、最大速度は約7Gbpsです。ただし、この規格に対応したパソコンやスマホなどの機器は、まだ少ないですね。
《参考》
11b・11g・11a・11n・11acは、無線LANの規格(基準)で、正式には「IEEE 802.11」という接続規格で、正確に表現すると、IEEE802.11b、IEEE802.11g、IEEE802.11aなどのように呼ばれます。
■ Wi-Fi(ワイファイ): 安心して無線LANが使えるというシンボル
Wi-Fiは、無線LANを活用する通信機器が、11b・11g・11a・11nなどに対応し、安心して無線LANが使えることを示しています。
Wi-Fiに対応していれば、他のWi-Fi対応の他社製品とも通信可能であることが保障されます。Wi-Fiの認定は、「11a」「11b」「11g」「11n」など、それぞれ個別に行われます。
最近では、パソコン以外にも、スマホ、携帯ゲーム機、音楽プレイヤー、デジタルカメラ等にもWi-Fiが搭載されており、Wi-Fiのお陰で、無線で安心して相互に接続出来ます。
■ 無線LANのセキュリティ
無線LANは、通信を無線で行うため、盗聴される危険性が高いと言われます。そのため、無線LANについては、無線通信を安全に行うための様々なセキュリティ対策が用意されています。
(1) SSID 認証に用いられるID
IDを一致させ、一致しないIDでは通信できないよう規格されています。IDを知らなければ通信することができません。
(2) WEP 簡単な暗号化方式
ゲーム機などに採用されている簡単な暗号化方式であり、暗号解読ツールが出回るほど、レベルの低いセキュリティ強度のため、家庭用LANや業務用LANに使用することは避けるべきです。
暗号化に使用される鍵は、パスワードを変更しない限り同じものが使用され続けるため、解析された場合に、長期間に渡って通信を盗聴されるおそれがあります。
(3) WPA WEPの強化版となる暗号化方式
TKIPと呼ばれる暗号化アルゴリズムの採用が義務化され、さらに高い安全性を持つAES(CCMP)と呼ばれるアルゴリズムの採用も可能となっています。
(4) WPA2 WPA2は WPAの後継規格
AESの採用が義務化され2004年に標準化されました。WPA2ではAESが義務化されていますが、WPA2準拠でもTKIPを使用することが可能となっています。
WPA、WPA2それぞれTKIP、AESのいずれかの暗号化アルゴリズムが使用可能です。つまり「WPA-TKIP」「WPA-AES」「WPA2-TKIP」「WPA2-AES」の4種類が、暗号化の方式として選択可能ということになります。
(5) WEP、WPA、WPA2の内、どれが一番安全か?
AESを使用するのが最も安全と考えれば問題はなく、「WPA-AES」、「WPA2-AES」のどちらも、セキュリティ強度には違いがないとされています。なお、「WPA-PSK(AES)」、「WPA2-PSK(AES)」と表記される事もあります。
最もお勧めは、 WPA2 と AES を使う「WPA2-AES」です。「WPA2-PSK(AES)」「WPA2 パーソナル(AES)」と表記される事もあります。
■ 親機(アクセスポイント)と子機
無線でのインターネット接続の窓口を「親機(アクセスポイント)」といい、それにパソコンなどの「子機」をつなぐことで、インターネットを利用します。
なお、家庭では、通常、「親機(アクセスポイント)」は、ルータが兼ねる場合が一般的で、無線LAN機能を有したルータをアクセスポイントとして無線LANを構築します。
■ 公衆無線LAN(ホットスポット、Wi-Fiスポット)
無線LANを使用し、ごく限られたエリアでインターネットへの接続ができるサービスです。空港、駅、ファーストフードなどにおかれ、街中でブロードバンド環境でインターネットが利用できます。
公衆無線LANはWi-Fiで接続されており、ホットスポット、Wi-Fiスポットなどと呼ばれます。
2014年8月6日水曜日
テザリングとは? スマホを通じてパソコンをインターネットに接続する
インターネット接続環境が無い状態で、手元にスマホがあれば、パソコンをインターネットに接続できます、それが”テザリング”です。私の場合で言えば、田舎に帰省した際、スマホの”テザリング”機能を活用し、パソコンをインターネットに接続しています。
テザリングは、パソコンでインターネット接続するので、通信するデータ量が大きく、パケット定額に契約していないと危険です。
また、パケット定額でも、携帯会社のパケット上限数をオーバーするので、スマホのインターネット通信速度は大幅にダウンします。
それでも、スマホでインターネットが利用できるので、インターネット環境がない場合、テザリングは便利です。今回は、この”テザリング”について少し考えたいと思います。
”テザリング”機能を使う場合、携帯会社のパケット定額制に入っていることが前提になります。そうしないと、膨大な通信料請求がくることになります。
なお、”テザリング”機能を使った場合の注意事項は、次のようになりますね。
(1) パケット定額制に入っていないと高額の料金が請求される
(2) パケット上限数をオーバーする可能性が高く、スマホの通信速度が大幅にダウンする
(3) ほとんどの場合、料金はパケット定額制の最大になること
(但し、定額制の最大を越えることはありません)
■
■ テザリングとは
■
スマホをアクセスポイント(親機)として、パソコンやゲーム機器などさまざまな外部機器(子機)をインターネットに接続することです。簡単に言えば、次のような接続になります。
(1) パソコン・ゲーム機 → (2) スマホ → (3) インターネット
なお、スマホのテザリングを使うと、インターネット閲覧などで、かなりのデータをやり取りするので、パケット定額制に入っていないと高額な料金を請求されるので注意下さい。
テザリングはパケット定額制加入が前提になります。
また、テザリングを使うと、スマホのパケット上限数を越える可能性が高くなります。というか、上限数は確実にオーバーすると考えたら良いです。
私の経験で言えば、テザリングを数日(約2日~3日)使うと、確実に、契約のパケット上限数を越え、それ以降、通信速度が1/10以下に遅くなるので、注意下さい。
なお、テザリングを使って、パケット上限数を越えると、スマホの通信速度が遅くなり、それ以降のテザリングも大幅に影響を受けます。
例えば、ドコモの新契約プランのパケット定額「データSパック」だと、上限のデータ量が”2GB”で、これを越えると、通信速度が128kbpsにダウンします。通常、ドコモのデータ通信「Xi」の場合、受信時最大112.5Mbps、送信時最大37.5Mbpsなので、大幅ダウンですね。
最近のホームページは動画などが多く、通信するデータ量が多いので、通信速度が128kbpsに落ちると、ホームページ閲覧は遅くなる可能性が高いです。
■
■ テザリング方法とは
■
私が2年前にスマホを購入した際は、テザリング方法には、Wi-Fiテザリングしかありませんでしたが、今は、以下の3つがあります。
私は、Wi-Fiテザリング、USBテザリングしか使っていませんが、それぞれ特長があるので、使い分けると良いですね。
(1) Wi-Fiテザリング
PCなどのWi-Fi通信機能を使って、スマホと接続します。
・タブレット、ゲーム機、Wi-Fi対応デジカメなど対応機器が豊富
・複数の機器を同時に接続可能!
・接続する場合、パスワードの設定が必要
(2) USBテザリング
PCとスマホをUSBで接続します(接続するためのケーブル必要)。
・ノートPCからスマートフォンに給電しながらデータ通信が可能!
※機種によってはUSB給電ができない場合があります。
・設定が簡単 (パスワード入力不要)
*ノートPCで長時間データ通信するなら、USBテザリングがいいかもしれません。
(3) Bluetoothテザリング
PCとスマホをBluetoothで接続します。
・電池持ちがよい (消費電流がWi-Fiテザリングの10分の1程度)
・設定が簡単 (パスワード入力不要)
*外出先でタブレットを使うなら電池もちが良いBluetoothテザリングがいいかもしれません。
参考情報:
テザリングとは | サービス・機能 | NTTドコモ
https://www.nttdocomo.co.jp/service/func_tool/tethering/about/
テザリングの種類│テザリングオプション│au
http://www.au.kddi.com/mobile/service/smartphone/tethering/type/
テザリング | 通信・エリア | iPhone | モバイル | ソフトバンク
http://www.softbank.jp/mobile/iphone/network/tethering/
■
■ テザリング設定方法
■
私の経験で、ドコモのAndroidスマホ”SH-04F”の場合で簡単に説明します。詳しくは、参考情報を参考にして下さい。
なお、Wi-Fiテザリングの安全対策などは、下記を参照下さい。
インターネット安全教室: これだけ知っていれば大丈夫 無線LANの基本用語と安全対策
http://lifesecurityup.blogspot.com/2014/07/lan.html
■Wi-Fiテザリング
(1) 本体設定→”無線とネットワーク”の”その他”の”テザリング”を選択。
(2) ”Wi-Fiテザリング設定”を選択し、ネットワークSSID、セキュリティ、パスワード(パスワードを表示するにチェック)を確認
(3) セキュリティは安全な”WPA2 PSK”に設定し、パスワードを記録
(4) その前の画面に戻り、”Wi-Fiテザリング”を選択し、チェックマークをつける
(5) PCの無線接続で、スマホのネットワークSSIDを選択し、記録したパスワードを入力
以上で接続できます。
■USBテザリング
(1) スマホとPCをUSB接続する
*必要であればドライバーをインストール。なお、私のWindows8.1環境では不要でした。
(2) 本体設定→”無線とネットワーク”の”その他”の”テザリング”を選択。
(2) ”Wi-Fiテザリング設定”を選択し、”USBテザリング”を選択し、チェックマークをつける
以上で接続できます。
参考情報:
iPhone、Androidスマホでのテザリング設定方法まとめ - NAVER まとめ
http://matome.naver.jp/odai/2139268891480388601
DoCoMoのAndroidでテザリングするには
http://android.f-tools.net/Setting/DoCoMo-tethering.html
テザリングは、パソコンでインターネット接続するので、通信するデータ量が大きく、パケット定額に契約していないと危険です。
また、パケット定額でも、携帯会社のパケット上限数をオーバーするので、スマホのインターネット通信速度は大幅にダウンします。
それでも、スマホでインターネットが利用できるので、インターネット環境がない場合、テザリングは便利です。今回は、この”テザリング”について少し考えたいと思います。
”テザリング”機能を使う場合、携帯会社のパケット定額制に入っていることが前提になります。そうしないと、膨大な通信料請求がくることになります。
なお、”テザリング”機能を使った場合の注意事項は、次のようになりますね。
(1) パケット定額制に入っていないと高額の料金が請求される
(2) パケット上限数をオーバーする可能性が高く、スマホの通信速度が大幅にダウンする
(3) ほとんどの場合、料金はパケット定額制の最大になること
(但し、定額制の最大を越えることはありません)
■
■ テザリングとは
■
スマホをアクセスポイント(親機)として、パソコンやゲーム機器などさまざまな外部機器(子機)をインターネットに接続することです。簡単に言えば、次のような接続になります。
(1) パソコン・ゲーム機 → (2) スマホ → (3) インターネット
なお、スマホのテザリングを使うと、インターネット閲覧などで、かなりのデータをやり取りするので、パケット定額制に入っていないと高額な料金を請求されるので注意下さい。
テザリングはパケット定額制加入が前提になります。
また、テザリングを使うと、スマホのパケット上限数を越える可能性が高くなります。というか、上限数は確実にオーバーすると考えたら良いです。
私の経験で言えば、テザリングを数日(約2日~3日)使うと、確実に、契約のパケット上限数を越え、それ以降、通信速度が1/10以下に遅くなるので、注意下さい。
なお、テザリングを使って、パケット上限数を越えると、スマホの通信速度が遅くなり、それ以降のテザリングも大幅に影響を受けます。
例えば、ドコモの新契約プランのパケット定額「データSパック」だと、上限のデータ量が”2GB”で、これを越えると、通信速度が128kbpsにダウンします。通常、ドコモのデータ通信「Xi」の場合、受信時最大112.5Mbps、送信時最大37.5Mbpsなので、大幅ダウンですね。
最近のホームページは動画などが多く、通信するデータ量が多いので、通信速度が128kbpsに落ちると、ホームページ閲覧は遅くなる可能性が高いです。
■
■ テザリング方法とは
■
私が2年前にスマホを購入した際は、テザリング方法には、Wi-Fiテザリングしかありませんでしたが、今は、以下の3つがあります。
私は、Wi-Fiテザリング、USBテザリングしか使っていませんが、それぞれ特長があるので、使い分けると良いですね。
(1) Wi-Fiテザリング
PCなどのWi-Fi通信機能を使って、スマホと接続します。
・タブレット、ゲーム機、Wi-Fi対応デジカメなど対応機器が豊富
・複数の機器を同時に接続可能!
・接続する場合、パスワードの設定が必要
(2) USBテザリング
PCとスマホをUSBで接続します(接続するためのケーブル必要)。
・ノートPCからスマートフォンに給電しながらデータ通信が可能!
※機種によってはUSB給電ができない場合があります。
・設定が簡単 (パスワード入力不要)
*ノートPCで長時間データ通信するなら、USBテザリングがいいかもしれません。
(3) Bluetoothテザリング
PCとスマホをBluetoothで接続します。
・電池持ちがよい (消費電流がWi-Fiテザリングの10分の1程度)
・設定が簡単 (パスワード入力不要)
*外出先でタブレットを使うなら電池もちが良いBluetoothテザリングがいいかもしれません。
参考情報:
テザリングとは | サービス・機能 | NTTドコモ
https://www.nttdocomo.co.jp/service/func_tool/tethering/about/
テザリングの種類│テザリングオプション│au
http://www.au.kddi.com/mobile/service/smartphone/tethering/type/
テザリング | 通信・エリア | iPhone | モバイル | ソフトバンク
http://www.softbank.jp/mobile/iphone/network/tethering/
■
■ テザリング設定方法
■
私の経験で、ドコモのAndroidスマホ”SH-04F”の場合で簡単に説明します。詳しくは、参考情報を参考にして下さい。
なお、Wi-Fiテザリングの安全対策などは、下記を参照下さい。
インターネット安全教室: これだけ知っていれば大丈夫 無線LANの基本用語と安全対策
http://lifesecurityup.blogspot.com/2014/07/lan.html
■Wi-Fiテザリング
(1) 本体設定→”無線とネットワーク”の”その他”の”テザリング”を選択。
(2) ”Wi-Fiテザリング設定”を選択し、ネットワークSSID、セキュリティ、パスワード(パスワードを表示するにチェック)を確認
(3) セキュリティは安全な”WPA2 PSK”に設定し、パスワードを記録
(4) その前の画面に戻り、”Wi-Fiテザリング”を選択し、チェックマークをつける
(5) PCの無線接続で、スマホのネットワークSSIDを選択し、記録したパスワードを入力
以上で接続できます。
■USBテザリング
(1) スマホとPCをUSB接続する
*必要であればドライバーをインストール。なお、私のWindows8.1環境では不要でした。
(2) 本体設定→”無線とネットワーク”の”その他”の”テザリング”を選択。
(2) ”Wi-Fiテザリング設定”を選択し、”USBテザリング”を選択し、チェックマークをつける
以上で接続できます。
参考情報:
iPhone、Androidスマホでのテザリング設定方法まとめ - NAVER まとめ
http://matome.naver.jp/odai/2139268891480388601
DoCoMoのAndroidでテザリングするには
http://android.f-tools.net/Setting/DoCoMo-tethering.html
2014年8月5日火曜日
SDカードとは? SD・microSD、SD・SDHC・SDXCの違いと使い方
「SDメモリーカード」(エスディーメモリーカード、SD Memory Card)は、画像や映像などのデータを記録するカードです。一般的に「SDカード」と呼ばれます。デジカメ、ビデオカメラ、スマホなどで幅広く使われる記録媒体ですね。
「SDカード」は、大きさで SD・microSD の2種類があり、また、保存可能なデータ量(容量)によって、 SD・SDHC・SDXC の規格があります。
「SDカード」は、発売当初は、規格上の最大容量が2GBでしたが(SD)、その後32GB(SDHC)に拡大し、現在は2TB(SDXC)まで拡大しています。ハードディスクでさえ、TB(GBの1000倍)なのに、カードでTBとは技術の進歩も早いですね。
なお、SDカードを購入する場合には、その機器で使えるSDカードのサイズは何か(SD・microSD)をまず考え、次にどの程度のデータ容量にするかで、以下のタイプから選択することになります。
SDカード ・・・・・最大容量は2GB
SDHCカード ・・・・容量が最大32GBまで拡大
SDXCカード ・・・・さらなる大容量化(最大2TB)とデータ転送速度の高速化
microSDカード・・・小型のSDカード、容量が最大2GB
microSDHCカード・・小型のSDHCカード、容量が最大32GB
microSDXCカード・・小型のSDXCカードで、容量が大容量化し最大2TB
なお、SDカードに記録したデータは、必ず、パソコンなどにバックアップして下さい。
SDカードに使われているフラッシュメモリーは、「データ保持期間」や「書き換え可能回数」に限りがあり、「データの永久保存に向いていない」と言われているからです。注意下さい。
■
■ データ容量の目安
■
SDHCカード、microSDHCカードの16GBで、どの程度のデータが入るか、以下のサイトの情報を参考に示します。但し、記録する画像や映像の画質によっても、大きく変わってくるので注意ください。詳しくは、以下のサイトを参照下さい。
よくわかるSDカード|SDカードの種類から選び方まで|GREEN HOUSE
http://www.green-house.co.jp/campaign/products_special/sd_card/
■SDHCカード、microSDHCカード 16GB 記録枚数と時間の目安
*8GBは以下の半分、32GBは2倍の記録枚数、記録時間と考えて下さい。
(1) フルHD動画(1920x1080 1.3Mbps)・・・約2時間36分
(2) 1200万画素(高画質モード) ・・・・・・約3264枚
(3) 音楽(MP3形式) 4分の曲を128kbps、MP3形式で圧縮した場合・・・約4096曲
■
■ サイズによる区別・・・SDカード、microSDカード
■
SDカードは、まず、サイズにより、SDカード、microSDカードに分けられます。まずは、自分が使う機器が、どれに(どのサイズに)対応しているか、確認することが大事です。
SDカード ・・・幅 24mm 長さ 32mm 主な用途:デジカメ、ビデオカメラ、パソコン
microSDカード ・・・幅 11mm 長さ 15mm 主な用途:携帯、スマホ
microSD・SDHC・SDXCカードはSDカード変換アダプタを使用することによってSDカード用の機器でも使用することができます。
(注)以前は、これ以外にminiSDカードもありました。miniSDカードは、SDカードの小型版で、主に携帯電話向けに利用されていましたが、2007年後半以降は、より小型のmicroSDカードが採用されるようになりました。
■
■ 保存可能なデータ量による区別・・・SD、SDHC、SDXC
■
保存可能なデータ量(容量)によって、SDメモリーカードはSD・SDHC・SDXCという規格があります。なお、機器によって、どこのSDカードまで対応しているか違います。例えば、SDカードしか対応できない機器に、SDHCカードや、SDXCカードを挿しても認識しません。
ちなみに、SDXC対応機器には、SD・SDHC・SDXCの全てのカードが利用可能です。
最大容量 対応できる機器
SDカード 2GB まで SD対応機器、SDHC対応機器、SDXC対応機器
SDHCカード 4GB~32GB SDHC対応機器、SDXC対応機器
SDXCカード 48GB~ SDXC対応機器
■
■ 転送速度の規格
■
SDカードには転送速度の規格、SDスピードクラスもあります。SD機器とSDカードとの転送速度の最低限を保証する規格です。
SDスピードクラスで表示されている数字はそれぞれ「保証されている最低の転送速度」を示しており、Class2、Class4、Class6、Class10の4種類があります。高速連写や動画撮影の際は、高速タイプが有効です。
クラスの値が大きい程、転送速度は速くなり、利用の幅も広がります。なお、現在、販売されているSDカードは、Class10がほとんどですね。
CLASS2・・・読み書き時のデータ転送速度が最低2MB/秒 ・・・デジカメでの撮影
CLASS4・・・読み書き時のデータ転送速度が最低4MB/秒 ・・・ハイビジョン録画
CLASS6・・・読み書き時のデータ転送速度が最低6MB/秒 ・・・デジタル一眼レフでの連写
CLASS10 ・・読み書き時のデータ転送速度が最低10MB/秒 ・・・フルHDビデオカメラに最適
動画撮影などに使う際には連続的に大量のデータを書き込むため、カードの対応するデータ転送速度が一定以上であることが要求される場合があります。
■
■ SDカード、USBメモリー、どちらも「フラッシュメモリー」を活用、永久保存に向かない
■
SDカード、USBメモリーで使われている記憶素子は、どちらも同じ「フラッシュメモリー」です。フラッシュメモリーは、パソコンのメモリーと同じ半導体でありながら、電気がなくても記憶が保持されます。これが、データ記録に使われる理由ですね。
なお、記憶素子は同じながら、電化製品のために開発されたSDカードと、パソコンの周辺機器として進化してきたUSBメモリーとでは、異なる部分もあります。
例えば、デジカメで使われるSDカードをパソコンでフォーマットすると、デジカメでデータが読み取れないことがあり、デジカメやビデオカメラでフォーマットしなければなりません。
なお、SDカード、USBメモリーに保存しているからと安心してはいけません。必ず、パソコンなどにバックアップして下さい。
SDカード、USBメモリーに使われているフラッシュメモリーは、素子の使用回数に限りがあり、「データの永久保存に向いていない」と言われているからです。そして、もう一つの理由が、小さいので、「紛失しやすい」ことですね。
参考:2011年9月12日
USBメモリーとSDカード、由来による使い方の違いをしっかり理解
http://pc.nikkeibp.co.jp/article/knowhow/20110831/1036555/
≪補足≫フラッシュメモリーの仕様
参考:2009年11月18日
気になる「自然蒸発」と「セル寿命」:驚くほど長寿だが放置には注意《USBメモリーは10年もつか》
http://pc.nikkeibp.co.jp/article/basic/20091109/1020302/
この記事、少し古い記事ですが、参考になります。
この記事によると、フラッシュメモリーには「データ保持期間」「書き換え可能回数」なる仕様が存在し、MLCというタイプのチップでは、データ保持期間は5~10年、書き換え可能回数は5000~1万回ほどだそうです。
データ保持期間5年とは、例えばUSBメモリーをパソコンから外して5年間机の中に放置すると、データが電気的に消失する可能性があることを意味し、書き換え可能回数が5000回とは、同じ個所を5000回書き換えるとその部分が使用不能になる恐れがあるということです。
「SDカード」は、大きさで SD・microSD の2種類があり、また、保存可能なデータ量(容量)によって、 SD・SDHC・SDXC の規格があります。
「SDカード」は、発売当初は、規格上の最大容量が2GBでしたが(SD)、その後32GB(SDHC)に拡大し、現在は2TB(SDXC)まで拡大しています。ハードディスクでさえ、TB(GBの1000倍)なのに、カードでTBとは技術の進歩も早いですね。
なお、SDカードを購入する場合には、その機器で使えるSDカードのサイズは何か(SD・microSD)をまず考え、次にどの程度のデータ容量にするかで、以下のタイプから選択することになります。
SDカード ・・・・・最大容量は2GB
SDHCカード ・・・・容量が最大32GBまで拡大
SDXCカード ・・・・さらなる大容量化(最大2TB)とデータ転送速度の高速化
microSDカード・・・小型のSDカード、容量が最大2GB
microSDHCカード・・小型のSDHCカード、容量が最大32GB
microSDXCカード・・小型のSDXCカードで、容量が大容量化し最大2TB
なお、SDカードに記録したデータは、必ず、パソコンなどにバックアップして下さい。
SDカードに使われているフラッシュメモリーは、「データ保持期間」や「書き換え可能回数」に限りがあり、「データの永久保存に向いていない」と言われているからです。注意下さい。
■
■ データ容量の目安
■
SDHCカード、microSDHCカードの16GBで、どの程度のデータが入るか、以下のサイトの情報を参考に示します。但し、記録する画像や映像の画質によっても、大きく変わってくるので注意ください。詳しくは、以下のサイトを参照下さい。
よくわかるSDカード|SDカードの種類から選び方まで|GREEN HOUSE
http://www.green-house.co.jp/campaign/products_special/sd_card/
■SDHCカード、microSDHCカード 16GB 記録枚数と時間の目安
*8GBは以下の半分、32GBは2倍の記録枚数、記録時間と考えて下さい。
(1) フルHD動画(1920x1080 1.3Mbps)・・・約2時間36分
(2) 1200万画素(高画質モード) ・・・・・・約3264枚
(3) 音楽(MP3形式) 4分の曲を128kbps、MP3形式で圧縮した場合・・・約4096曲
■
■ サイズによる区別・・・SDカード、microSDカード
■
SDカードは、まず、サイズにより、SDカード、microSDカードに分けられます。まずは、自分が使う機器が、どれに(どのサイズに)対応しているか、確認することが大事です。
SDカード ・・・幅 24mm 長さ 32mm 主な用途:デジカメ、ビデオカメラ、パソコン
microSDカード ・・・幅 11mm 長さ 15mm 主な用途:携帯、スマホ
microSD・SDHC・SDXCカードはSDカード変換アダプタを使用することによってSDカード用の機器でも使用することができます。
(注)以前は、これ以外にminiSDカードもありました。miniSDカードは、SDカードの小型版で、主に携帯電話向けに利用されていましたが、2007年後半以降は、より小型のmicroSDカードが採用されるようになりました。
■
■ 保存可能なデータ量による区別・・・SD、SDHC、SDXC
■
保存可能なデータ量(容量)によって、SDメモリーカードはSD・SDHC・SDXCという規格があります。なお、機器によって、どこのSDカードまで対応しているか違います。例えば、SDカードしか対応できない機器に、SDHCカードや、SDXCカードを挿しても認識しません。
ちなみに、SDXC対応機器には、SD・SDHC・SDXCの全てのカードが利用可能です。
最大容量 対応できる機器
SDカード 2GB まで SD対応機器、SDHC対応機器、SDXC対応機器
SDHCカード 4GB~32GB SDHC対応機器、SDXC対応機器
SDXCカード 48GB~ SDXC対応機器
■
■ 転送速度の規格
■
SDカードには転送速度の規格、SDスピードクラスもあります。SD機器とSDカードとの転送速度の最低限を保証する規格です。
SDスピードクラスで表示されている数字はそれぞれ「保証されている最低の転送速度」を示しており、Class2、Class4、Class6、Class10の4種類があります。高速連写や動画撮影の際は、高速タイプが有効です。
クラスの値が大きい程、転送速度は速くなり、利用の幅も広がります。なお、現在、販売されているSDカードは、Class10がほとんどですね。
CLASS2・・・読み書き時のデータ転送速度が最低2MB/秒 ・・・デジカメでの撮影
CLASS4・・・読み書き時のデータ転送速度が最低4MB/秒 ・・・ハイビジョン録画
CLASS6・・・読み書き時のデータ転送速度が最低6MB/秒 ・・・デジタル一眼レフでの連写
CLASS10 ・・読み書き時のデータ転送速度が最低10MB/秒 ・・・フルHDビデオカメラに最適
動画撮影などに使う際には連続的に大量のデータを書き込むため、カードの対応するデータ転送速度が一定以上であることが要求される場合があります。
■
■ SDカード、USBメモリー、どちらも「フラッシュメモリー」を活用、永久保存に向かない
■
SDカード、USBメモリーで使われている記憶素子は、どちらも同じ「フラッシュメモリー」です。フラッシュメモリーは、パソコンのメモリーと同じ半導体でありながら、電気がなくても記憶が保持されます。これが、データ記録に使われる理由ですね。
なお、記憶素子は同じながら、電化製品のために開発されたSDカードと、パソコンの周辺機器として進化してきたUSBメモリーとでは、異なる部分もあります。
例えば、デジカメで使われるSDカードをパソコンでフォーマットすると、デジカメでデータが読み取れないことがあり、デジカメやビデオカメラでフォーマットしなければなりません。
なお、SDカード、USBメモリーに保存しているからと安心してはいけません。必ず、パソコンなどにバックアップして下さい。
SDカード、USBメモリーに使われているフラッシュメモリーは、素子の使用回数に限りがあり、「データの永久保存に向いていない」と言われているからです。そして、もう一つの理由が、小さいので、「紛失しやすい」ことですね。
参考:2011年9月12日
USBメモリーとSDカード、由来による使い方の違いをしっかり理解
http://pc.nikkeibp.co.jp/article/knowhow/20110831/1036555/
≪補足≫フラッシュメモリーの仕様
参考:2009年11月18日
気になる「自然蒸発」と「セル寿命」:驚くほど長寿だが放置には注意《USBメモリーは10年もつか》
http://pc.nikkeibp.co.jp/article/basic/20091109/1020302/
この記事、少し古い記事ですが、参考になります。
この記事によると、フラッシュメモリーには「データ保持期間」「書き換え可能回数」なる仕様が存在し、MLCというタイプのチップでは、データ保持期間は5~10年、書き換え可能回数は5000~1万回ほどだそうです。
データ保持期間5年とは、例えばUSBメモリーをパソコンから外して5年間机の中に放置すると、データが電気的に消失する可能性があることを意味し、書き換え可能回数が5000回とは、同じ個所を5000回書き換えるとその部分が使用不能になる恐れがあるということです。
2014年8月3日日曜日
花火の動画を編集してみました! ビデオカメラ初心者による動画変換・動画編集の覚え書き
ビデオカメラ(Panasonic ビデオカメラ V620)で撮影した動画、なんとか、Youtubeに投稿しようと、動画変換ソフト、動画編集ソフトを活用してみましたので、ここに紹介します。
なお、あくまでも初心者による方法なので、良く知っている人からみると、何んだ~!と思われるかもしれません。ビデオカメラ初心者の覚え書きとして見てください。
2014年8/1(金)20:00~21:30に開催された(第52回)大濠花火大会を、初めてビデオカメラに収録。
なんとかYoutubeに投稿しようと、動画編集に丸1日悪戦苦闘しました。なお、動画撮影から動画編集は以下の内容です。
■
■ 動画撮影から動画編集まで
■
(1) ビデオカメラ:Panasonic デジタルハイビジョンビデオカメラ V620 内蔵メモリー32GB
(2) ビデオカメラの動画形式: MTS
(3) 動画形式の変更: MTS→MP4 *動画変換ソフト「XMedia Recode」利用
(4) 動画編集:動画切り出し、動画結合、画像挿入 *動画編集ソフト「Windows Live ムービーメーカー」
(5) 音量調整:「Windows Live ムービーメーカー」では音量が小さいので、「XMedia Recode」で音量をアップ
■
■ ハイビジョンムービーの動画形式 MTS形式 から 一般的な動画形式 MP4 へ
■ 動画変換ソフト「XMedia Recode」活用
■
動画変換ソフト「XMedia Recode」は、非常に多くのフォーマットに対応した動画&音声ファイル変換ソフト。このタイプのソフトはいろいろありますが、初心者の私には、動画変換が簡単にできて良かったです。
別途コーデックをインストールしてからしか使えないソフトとは違い、XMedia Recodeはインストールするだけで即座にエンコードを開始することが出来る、初心者に優しいソフトです。
XmediaRecoderを使用すれば再圧縮なしで音量のみを上げることができます。「音声トラック1」タブにいって「音量(%)」を変更したい音量の値に変更します(単位を%にして、大体の大きさで)。
3gp / 3g2 / asf / avi / flv / mkv / mpg(MPEG-1 / MPEG-2)/ webm / mov / m1v / m2v / m2ts / ts /
m4v / mp4 / mjpg / swf / VOB / DVD / dvr-ms / wmv / rm / rmvb / ogv / ogm 等の動画ファイル、aac /
ac3 / aiff / amr / flac / ape / mka / m4a / ogg / wma / wav 等の音声ファイル変換に対応しています。
私は使いませんでしたが、解像度の変更、色調補正、ノイズ軽減、特定場面の切り出しなどの機能も付いているそうです。
ダウンロード及び詳しい説明は以下から。
XMedia Recode - k本的に無料ソフト・フリーソフト
http://www.gigafree.net/media/conv/xmediarecode.html
XMedia Recode - 窓の杜ライブラリ
http://www.forest.impress.co.jp/library/software/xmediarecode/
■
■ 動画形式MP4の動画一部切り出し、動画結合
■ Microsoft 製の動画編集ソフト「Windows Live ムービーメーカー」活用
■
「Windows Live ムービーメーカー」は、Microsoft 製の動画編集ソフトです。動画の一部をカットしたり、複数の動画を結合したり、動画に画像を挿入したりと、動画編集に必要な機能が、他の動画編集ソフトに比べ簡単にできます。
実は、このソフト、食わず嫌いで、他の動画編集ソフトを、いろいろ試してみた結果、なかなか簡単に動画編集できず、最後に、このソフトを使ってみようと考えました。
結果的には、このソフトが動画編集の初心者の私には最適でした。
まずは、複数の動画、それぞれで良い場面だけを切り出しました。その結果、良い場面だけの動画が複数個できるので、それを結合し、新しい動画を作成。更に、その動画の先頭に、紹介用の画像を追加しました。
このソフトは、各種動画 / 画像 / 音声 ファイルを元にして、一つの動画ファイル or DVD を作成することができます。タイトル画面の作成、動画・音声素材 の分割 / カット、素材の左右回転、テキスト合成、切り替え効果、明るさ調整、BGM のフェードイン / アウト化... 等々の機能が付いています。
ダウンロード及び詳しい説明は以下から。
Windows Live ムービーメーカー - k本的に無料ソフト・フリーソフト
http://www.gigafree.net/media/me/windowslivemoviemaker.html
(注)複数の動画を結合して、新しい動画を作成したら、音量が小さいので、音量アップを動画変換ソフト「XMedia Recode」で実施しました。
■Youtube投稿の動画: (福岡市)大濠公園の花火大会 2014年8月1日開催
(福岡市)大濠公園の花火大会 2014年8月1日開催 - YouTube
http://www.youtube.com/watch?v=boV0z5rZBzQ
(福岡市)大濠公園の花火大会 2014年8月1日開催(音量アップ版) - YouTube
http://www.youtube.com/watch?v=uUqWzDxgyXw
なお、あくまでも初心者による方法なので、良く知っている人からみると、何んだ~!と思われるかもしれません。ビデオカメラ初心者の覚え書きとして見てください。
2014年8/1(金)20:00~21:30に開催された(第52回)大濠花火大会を、初めてビデオカメラに収録。
なんとかYoutubeに投稿しようと、動画編集に丸1日悪戦苦闘しました。なお、動画撮影から動画編集は以下の内容です。
■
■ 動画撮影から動画編集まで
■
(1) ビデオカメラ:Panasonic デジタルハイビジョンビデオカメラ V620 内蔵メモリー32GB
(2) ビデオカメラの動画形式: MTS
(3) 動画形式の変更: MTS→MP4 *動画変換ソフト「XMedia Recode」利用
(4) 動画編集:動画切り出し、動画結合、画像挿入 *動画編集ソフト「Windows Live ムービーメーカー」
(5) 音量調整:「Windows Live ムービーメーカー」では音量が小さいので、「XMedia Recode」で音量をアップ
■
■ ハイビジョンムービーの動画形式 MTS形式 から 一般的な動画形式 MP4 へ
■ 動画変換ソフト「XMedia Recode」活用
■
動画変換ソフト「XMedia Recode」は、非常に多くのフォーマットに対応した動画&音声ファイル変換ソフト。このタイプのソフトはいろいろありますが、初心者の私には、動画変換が簡単にできて良かったです。
別途コーデックをインストールしてからしか使えないソフトとは違い、XMedia Recodeはインストールするだけで即座にエンコードを開始することが出来る、初心者に優しいソフトです。
XmediaRecoderを使用すれば再圧縮なしで音量のみを上げることができます。「音声トラック1」タブにいって「音量(%)」を変更したい音量の値に変更します(単位を%にして、大体の大きさで)。
3gp / 3g2 / asf / avi / flv / mkv / mpg(MPEG-1 / MPEG-2)/ webm / mov / m1v / m2v / m2ts / ts /
m4v / mp4 / mjpg / swf / VOB / DVD / dvr-ms / wmv / rm / rmvb / ogv / ogm 等の動画ファイル、aac /
ac3 / aiff / amr / flac / ape / mka / m4a / ogg / wma / wav 等の音声ファイル変換に対応しています。
私は使いませんでしたが、解像度の変更、色調補正、ノイズ軽減、特定場面の切り出しなどの機能も付いているそうです。
ダウンロード及び詳しい説明は以下から。
XMedia Recode - k本的に無料ソフト・フリーソフト
http://www.gigafree.net/media/conv/xmediarecode.html
XMedia Recode - 窓の杜ライブラリ
http://www.forest.impress.co.jp/library/software/xmediarecode/
■
■ 動画形式MP4の動画一部切り出し、動画結合
■ Microsoft 製の動画編集ソフト「Windows Live ムービーメーカー」活用
■
「Windows Live ムービーメーカー」は、Microsoft 製の動画編集ソフトです。動画の一部をカットしたり、複数の動画を結合したり、動画に画像を挿入したりと、動画編集に必要な機能が、他の動画編集ソフトに比べ簡単にできます。
実は、このソフト、食わず嫌いで、他の動画編集ソフトを、いろいろ試してみた結果、なかなか簡単に動画編集できず、最後に、このソフトを使ってみようと考えました。
結果的には、このソフトが動画編集の初心者の私には最適でした。
まずは、複数の動画、それぞれで良い場面だけを切り出しました。その結果、良い場面だけの動画が複数個できるので、それを結合し、新しい動画を作成。更に、その動画の先頭に、紹介用の画像を追加しました。
このソフトは、各種動画 / 画像 / 音声 ファイルを元にして、一つの動画ファイル or DVD を作成することができます。タイトル画面の作成、動画・音声素材 の分割 / カット、素材の左右回転、テキスト合成、切り替え効果、明るさ調整、BGM のフェードイン / アウト化... 等々の機能が付いています。
ダウンロード及び詳しい説明は以下から。
Windows Live ムービーメーカー - k本的に無料ソフト・フリーソフト
http://www.gigafree.net/media/me/windowslivemoviemaker.html
(注)複数の動画を結合して、新しい動画を作成したら、音量が小さいので、音量アップを動画変換ソフト「XMedia Recode」で実施しました。
■Youtube投稿の動画: (福岡市)大濠公園の花火大会 2014年8月1日開催
(福岡市)大濠公園の花火大会 2014年8月1日開催 - YouTube
http://www.youtube.com/watch?v=boV0z5rZBzQ
(福岡市)大濠公園の花火大会 2014年8月1日開催(音量アップ版) - YouTube
http://www.youtube.com/watch?v=uUqWzDxgyXw
動画撮影の為にビデオカメラ購入 初心者によるビデオカメラ購入・動画撮影・動画編集・Youtube投稿
花火を数年間、デジカメで撮影し、なかなか上手く撮れない。そこで、花火などの動画を撮影しようと、昨年(2013年)、Panasonic ビデオカメラ(V620 内蔵メモリー32GB)を購入。デジカメでは上手く撮れなかった花火の動画が簡単に撮れて、本当に感激しましたね。
今回は、少しでも他の皆さんに参考になるように、ビデオカメラ購入、動画撮影、動画編集、Youtube投稿までの、初心者の私の経験を紹介します。
実は、動画よりも写真の方が個人的には好きで、なかなかビデオカメラを購入する気になれませんでしたが、今回、購入し実際に使ってみると、最近のビデオカメラは、軽量でかつ操作な簡単で動画が撮れるようになっています。
私が買ったのは、次の製品。Amazonで昨年の2013年7月に、4万円で購入(2013年7月)。近くに電気店でみたら、6万円だったので、それよりも2万円も安く購入できました。
この製品、最新型ではないですが、これでも素人の私には十分すぎる機能でした。最近、次々に電気品の最新型が発売されますが、一般人に、本当にそこまでの機能が必要なのかと疑いたくなりますね。
「Panasonic デジタルハイビジョンビデオカメラ V620 内蔵メモリー32GB」
・撮影時重量:約321g(バッテリー:同梱バッテリーパック使用時)、総画素数:1752、
・バッテリー持続時間:連続撮影時間:約1時間30分、実撮影時間:約45分
なお、長い時間、撮影できるように、専用のバッテリー&チャージャーが付属する、「Panasonic アクセサリーキット VW-ACT190-K」も購入。キャリングケースに加え、バッテリー、バッテリー・チャージャーもついて、約1万3千円(2013年7月)とお得でした。
「Panasonic アクセサリーキット VW-ACT190-K」
・キャリングケース、バッテリー「VW-VBT190-K」&チャージャー「VW-BC10-K」
なお、バッテリーで、連続撮影時間:約1時間30分、実撮影時間:約45分は少々短い気がしましたが、実際に、福岡市の大濠公園花火大会(20:00~21:30、1時間半)を撮影してみると、十分な時間でした。
実際に使ってみると、1時間半の花火大会でも、45分も撮れれば十分な気がします。
それ以上、撮りたければ、充電したバッテリーを持参して交換すれば良いですね。*私は、常に充電したバッテリーを交換用に持参しています。
Panasonic ビデオカメラ V620は、光学ズーム:21倍 、デジタルズーム:250倍なので、多少遠くでも、身近に撮影でき、「傾き補正」と「手ブレ補正」で手ブレ・傾きを大幅に低減しているので、望遠でもぶれなく良いですね。
また、カメラを向けるだけでキレイに撮れる「おまかせiA(インテリジェントオート)」なので、面倒なモード設定無しに、デジカメ初心者の私でも簡単に花火が撮影できました。
と、ここまで購入したビデオカメラの宣伝みたいになりましたが、他社の製品でも同じような機能を持っていると思います。
私が買おうと思った十数年前には高価だったビデオカメラ、今は、デジカメよりも安く購入でき、重さも約300gと軽く、本当に便利だと感じました。
なお、Panasonic ビデオカメラ V620で撮影した動画は、MTS形式(.mts)のファイルになっていて、なかなかPCでは扱いづらいです。また、Youtubeにも、このままでは投稿できません。
そこで、(福岡市)大濠公園の花火大会(2014年8月1日開催)の動画を、以下の方法で、動画編集しYoutubeに投稿しました。動画編集も初心者の私、撮影した花火の動画を何度も見ながら、作業に丸1日悪戦苦闘しました。
■ビデオカメラの動画撮影から動画編集、Youtube投稿まで
(1) ビデオカメラ:Panasonic デジタルハイビジョンビデオカメラ V620 内蔵メモリー32GB
(2) ビデオカメラの動画形式: MTS
(3) 動画形式の変更: MTS→MP4 *動画変換ソフト「XMedia Recode」利用
(4) 動画編集:動画切り出し、動画結合、画像挿入 *動画編集ソフト「Windows Live ムービーメーカー」
(5) 音量調整:「Windows Live ムービーメーカー」では音量が小さいので、「XMedia Recode」で音量をアップ
■動画変換ソフト「XMedia Recode」
非常に多くのフォーマットに対応した動画&音声ファイル変換ソフト。このタイプのソフトはいろいろありますが、初心者の私には、動画変換が簡単にできて良かったです。
別途コーデックをインストールしてからしか使えないソフトとは違い、XMedia Recodeはインストールするだけで即座にエンコードを開始することが出来る、初心者に優しいソフトです。
ダウンロード及び詳しい説明は以下から。
XMedia Recode - k本的に無料ソフト・フリーソフト
http://www.gigafree.net/media/conv/xmediarecode.html
XMedia Recode - 窓の杜ライブラリ
http://www.forest.impress.co.jp/library/software/xmediarecode/
■動画編集ソフト「Windows Live ムービーメーカー」
高機能な動画編集ソフトで、Microsoft 製の無料動画制作ツールです。動画の一部をカットしたり、複数の動画を結合したり、動画に画像を挿入したりと、動画編集に必要な機能が、他の動画編集ソフトに比べ簡単にできます。
ダウンロード及び詳しい説明は以下から。
Windows Live ムービーメーカー - k本的に無料ソフト・フリーソフト
http://www.gigafree.net/media/me/windowslivemoviemaker.html
■Youtube投稿の動画: (福岡市)大濠公園の花火大会 2014年8月1日開催
今回は、少しでも他の皆さんに参考になるように、ビデオカメラ購入、動画撮影、動画編集、Youtube投稿までの、初心者の私の経験を紹介します。
実は、動画よりも写真の方が個人的には好きで、なかなかビデオカメラを購入する気になれませんでしたが、今回、購入し実際に使ってみると、最近のビデオカメラは、軽量でかつ操作な簡単で動画が撮れるようになっています。
私が買ったのは、次の製品。Amazonで昨年の2013年7月に、4万円で購入(2013年7月)。近くに電気店でみたら、6万円だったので、それよりも2万円も安く購入できました。
この製品、最新型ではないですが、これでも素人の私には十分すぎる機能でした。最近、次々に電気品の最新型が発売されますが、一般人に、本当にそこまでの機能が必要なのかと疑いたくなりますね。
「Panasonic デジタルハイビジョンビデオカメラ V620 内蔵メモリー32GB」
・撮影時重量:約321g(バッテリー:同梱バッテリーパック使用時)、総画素数:1752、
・バッテリー持続時間:連続撮影時間:約1時間30分、実撮影時間:約45分
| Panasonic デジタルハイビジョンビデオカメラ V620 内蔵メモリー32GB シルバー HC-V620M-S
メーカー:パナソニック(Panasonic)
参考価格: 価格:¥43,900 OFF : ¥34,271 (44%) |
なお、長い時間、撮影できるように、専用のバッテリー&チャージャーが付属する、「Panasonic アクセサリーキット VW-ACT190-K」も購入。キャリングケースに加え、バッテリー、バッテリー・チャージャーもついて、約1万3千円(2013年7月)とお得でした。
「Panasonic アクセサリーキット VW-ACT190-K」
・キャリングケース、バッテリー「VW-VBT190-K」&チャージャー「VW-BC10-K」
 |
Panasonic アクセサリーキット VW-ACT190-K
メーカー:パナソニック(Panasonic)
参考価格: 価格:¥10,994 OFF : ¥4,990 (31%) |
なお、バッテリーで、連続撮影時間:約1時間30分、実撮影時間:約45分は少々短い気がしましたが、実際に、福岡市の大濠公園花火大会(20:00~21:30、1時間半)を撮影してみると、十分な時間でした。
実際に使ってみると、1時間半の花火大会でも、45分も撮れれば十分な気がします。
それ以上、撮りたければ、充電したバッテリーを持参して交換すれば良いですね。*私は、常に充電したバッテリーを交換用に持参しています。
Panasonic ビデオカメラ V620は、光学ズーム:21倍 、デジタルズーム:250倍なので、多少遠くでも、身近に撮影でき、「傾き補正」と「手ブレ補正」で手ブレ・傾きを大幅に低減しているので、望遠でもぶれなく良いですね。
また、カメラを向けるだけでキレイに撮れる「おまかせiA(インテリジェントオート)」なので、面倒なモード設定無しに、デジカメ初心者の私でも簡単に花火が撮影できました。
と、ここまで購入したビデオカメラの宣伝みたいになりましたが、他社の製品でも同じような機能を持っていると思います。
私が買おうと思った十数年前には高価だったビデオカメラ、今は、デジカメよりも安く購入でき、重さも約300gと軽く、本当に便利だと感じました。
なお、Panasonic ビデオカメラ V620で撮影した動画は、MTS形式(.mts)のファイルになっていて、なかなかPCでは扱いづらいです。また、Youtubeにも、このままでは投稿できません。
そこで、(福岡市)大濠公園の花火大会(2014年8月1日開催)の動画を、以下の方法で、動画編集しYoutubeに投稿しました。動画編集も初心者の私、撮影した花火の動画を何度も見ながら、作業に丸1日悪戦苦闘しました。
■ビデオカメラの動画撮影から動画編集、Youtube投稿まで
(1) ビデオカメラ:Panasonic デジタルハイビジョンビデオカメラ V620 内蔵メモリー32GB
(2) ビデオカメラの動画形式: MTS
(3) 動画形式の変更: MTS→MP4 *動画変換ソフト「XMedia Recode」利用
(4) 動画編集:動画切り出し、動画結合、画像挿入 *動画編集ソフト「Windows Live ムービーメーカー」
(5) 音量調整:「Windows Live ムービーメーカー」では音量が小さいので、「XMedia Recode」で音量をアップ
■動画変換ソフト「XMedia Recode」
非常に多くのフォーマットに対応した動画&音声ファイル変換ソフト。このタイプのソフトはいろいろありますが、初心者の私には、動画変換が簡単にできて良かったです。
別途コーデックをインストールしてからしか使えないソフトとは違い、XMedia Recodeはインストールするだけで即座にエンコードを開始することが出来る、初心者に優しいソフトです。
ダウンロード及び詳しい説明は以下から。
XMedia Recode - k本的に無料ソフト・フリーソフト
http://www.gigafree.net/media/conv/xmediarecode.html
XMedia Recode - 窓の杜ライブラリ
http://www.forest.impress.co.jp/library/software/xmediarecode/
■動画編集ソフト「Windows Live ムービーメーカー」
高機能な動画編集ソフトで、Microsoft 製の無料動画制作ツールです。動画の一部をカットしたり、複数の動画を結合したり、動画に画像を挿入したりと、動画編集に必要な機能が、他の動画編集ソフトに比べ簡単にできます。
ダウンロード及び詳しい説明は以下から。
Windows Live ムービーメーカー - k本的に無料ソフト・フリーソフト
http://www.gigafree.net/media/me/windowslivemoviemaker.html
■Youtube投稿の動画: (福岡市)大濠公園の花火大会 2014年8月1日開催
(福岡市)大濠公園の花火大会 2014年8月1日開催 - YouTube
(福岡市)大濠公園の花火大会 2014年8月1日開催(音量アップ版) - YouTube
2014年7月31日木曜日
メール設定時に悩まされるPOP、SMTPなどの用語を紹介! メールの仕組みとは
パソコンやインターネットでよく使う電子メール(以下、メール)。メールを新しく利用するときに、なんだか難しい用語、POP、SMTP、POP、IMAPが出てきます。今回は、このメール設定時に悩まされる用語や、メールの仕組みについて説明します。
これまでは、パソコンのメールソフトで送受信する方法が一般的でしたが、最近は、新しいメール方式(IMAP4方式)や、無料のWebメールも盛んに使われるようになりました。今回の説明は、パソコンのメールソフト、さらにWebメール活用時に役立つと思います。
メールは、”手紙やはがきの仕組み”で考えるとよく分かると思います。なお、関連用語を添付の図で説明しています、参考にしてください。
(1) メールサーバ: メールを配信するメール郵便局(インターネット上のコンピュータ)
(2) POPサーバー : (メール)郵便局のうち、メール受信を担当する郵便局
(3) SMTPサーバー: (メール)郵便局のうち、メール送信を担当する郵便局
(4) メールアカウント名: メールサーバ(郵便局)にアクセスするための名前
(5) メールアドレス:メールの個人名(メールサーバ(郵便局)名称とそこの個人名)
(6) POP方式のメール受信 : メールデータはパソコンで管理
(7) IMAP方式のメール受信 : メールデータはインターネットで管理
(8) Webメール(フリーメール): ブラウザで利用する無料のメールサービス
■
■ メールはどうやって受信・送信できるのか
■
メールは、プロバイダー、Webメール提供業者、携帯各社などのコンピュータにある、メールサーバを通じて、配信されます。
*メールサーバといっても、なかなか難しいので、以下、メール郵便局と言います。コンピュータの中に作られた、仮想の郵便局を想像してください。
メール郵便局は、メール受信の郵便局 ”POPサーバー” と、メール送信の郵便局 ”SMTPサーバー”に分かれています。
(1) メールサーバ: メールを配信するメール郵便局(インターネット上のコンピュータ)
プロバイダー・検索エンジンなど様々な企業がを提供
(2) POPサーバー: (メール)郵便局のうち、メール受信を担当する郵便局
通常「pop.mail.*****.co.jp」というような名前です
*POP:Post Office Protocol
(3) SMTPサーバー: (メール)郵便局のうち、メール送信を担当する郵便局
通常「smtp.mail.*****.co.jp」というような名前です
*SMTP:Simple Mail Transfer Protocol
POPサーバーには、メールアドレス毎にメールが貯められており、パソコンは、ここからメールを受け取ります。また、パソコンで作成したメールをSMTPサーバーに送ることで、メール送信先にメールを送信してくれます。
■
■ アカウント名、メールアドレスとは
■
メールを利用するためには、メール郵便局を使うための名前が必要ですが、それがアカウント名です。通常はメールアドレスと一対一に対応します。
メールアカウント名: メール郵便局にアクセスするための名前
ログイン名、ユーザIDとも言われます
メールアカウント名ごとに、メールサーバ上に受信メールを保存するためのメールボックスが用意されています。 また、メールボックスを開くためのパスワードが用意されます。
メールアドレスは、その名のとおり、メールを使う場合の個人名ですね。メールアドレスはメール郵便局毎にあるので、一人で複数のメールアドレスを持つことができます。
メールアドレス:メールの個人名(メール郵便局名とそこの個人名)
taro@abc.com
taro :個人名
@ :アットマーク(atmark)、区切り
abc.com :メール郵便局名(メールサーバのコンピュータ名)
(注)メールアドレスの”@”とは
”@”はアットマーク【atmark】と呼ばれ、メールアドレスの個人名とコンピュータ名の間に入る文字。呼び名どおり英語の「at」の意味を持ち、メールアドレスの意味は、 「指定されたメールサーバ(郵便局)の中にある個人名」 という意味になります。
■
■ メール受信はPOP方式とIMAP方式がある
■
メール受信の郵便局は”POPサーバー”と言いましたが、実は、メール受信にはこの”POP方式”以外に”IMAP方式”があります。
POP方式のメール受信 : メールデータはパソコンで管理(メール受信後、サーバから削除)
*POP3(POPのバージョン3)
IMAP方式のメール受信 : メールデータはインターネットで管理(パソコンにダウンロードも可)
*IMAP4(IMAPのバージョン4)
”POP方式”はメールをパソコンで受信すると、メール受信の郵便局からメールは削除されます。”IMAP方式”はインターネット上にメールを保存して管理することができる方式です。
”IMAP方式”だと、複数のパソコン、スマホなどの端末でメールを受信しても、インターネット上のメールは常に最新版という、とても便利な方式です。
”POP方式”だと、あるパソコンでメールを受信したら、メール受信の郵便局のメールは削除されるので、他のパソコンからは見えなくなります。
IMAPは”Internet Message Access Protocol”の略で、複数のパソコンやスマホなどでメールを管理する人たちにとっては便利な技術です。
”IMAP方式”のメール受信では、原本はインターネットに保管されるので、ログインするたびに受信箱やフォルダに最新の情報が表示されます。
これまでは、パソコンのメールソフトで送受信する方法が一般的でしたが、最近は、新しいメール方式(IMAP4方式)や、無料のWebメールも盛んに使われるようになりました。今回の説明は、パソコンのメールソフト、さらにWebメール活用時に役立つと思います。
メールは、”手紙やはがきの仕組み”で考えるとよく分かると思います。なお、関連用語を添付の図で説明しています、参考にしてください。
(1) メールサーバ: メールを配信するメール郵便局(インターネット上のコンピュータ)
(2) POPサーバー : (メール)郵便局のうち、メール受信を担当する郵便局
(3) SMTPサーバー: (メール)郵便局のうち、メール送信を担当する郵便局
(4) メールアカウント名: メールサーバ(郵便局)にアクセスするための名前
(5) メールアドレス:メールの個人名(メールサーバ(郵便局)名称とそこの個人名)
(6) POP方式のメール受信 : メールデータはパソコンで管理
(7) IMAP方式のメール受信 : メールデータはインターネットで管理
(8) Webメール(フリーメール): ブラウザで利用する無料のメールサービス
■
■ メールはどうやって受信・送信できるのか
■
メールは、プロバイダー、Webメール提供業者、携帯各社などのコンピュータにある、メールサーバを通じて、配信されます。
*メールサーバといっても、なかなか難しいので、以下、メール郵便局と言います。コンピュータの中に作られた、仮想の郵便局を想像してください。
メール郵便局は、メール受信の郵便局 ”POPサーバー” と、メール送信の郵便局 ”SMTPサーバー”に分かれています。
(1) メールサーバ: メールを配信するメール郵便局(インターネット上のコンピュータ)
プロバイダー・検索エンジンなど様々な企業がを提供
(2) POPサーバー: (メール)郵便局のうち、メール受信を担当する郵便局
通常「pop.mail.*****.co.jp」というような名前です
*POP:Post Office Protocol
(3) SMTPサーバー: (メール)郵便局のうち、メール送信を担当する郵便局
通常「smtp.mail.*****.co.jp」というような名前です
*SMTP:Simple Mail Transfer Protocol
POPサーバーには、メールアドレス毎にメールが貯められており、パソコンは、ここからメールを受け取ります。また、パソコンで作成したメールをSMTPサーバーに送ることで、メール送信先にメールを送信してくれます。
■
■ アカウント名、メールアドレスとは
■
メールを利用するためには、メール郵便局を使うための名前が必要ですが、それがアカウント名です。通常はメールアドレスと一対一に対応します。
メールアカウント名: メール郵便局にアクセスするための名前
ログイン名、ユーザIDとも言われます
メールアカウント名ごとに、メールサーバ上に受信メールを保存するためのメールボックスが用意されています。 また、メールボックスを開くためのパスワードが用意されます。
メールアドレスは、その名のとおり、メールを使う場合の個人名ですね。メールアドレスはメール郵便局毎にあるので、一人で複数のメールアドレスを持つことができます。
メールアドレス:メールの個人名(メール郵便局名とそこの個人名)
taro@abc.com
taro :個人名
@ :アットマーク(atmark)、区切り
abc.com :メール郵便局名(メールサーバのコンピュータ名)
(注)メールアドレスの”@”とは
”@”はアットマーク【atmark】と呼ばれ、メールアドレスの個人名とコンピュータ名の間に入る文字。呼び名どおり英語の「at」の意味を持ち、メールアドレスの意味は、 「指定されたメールサーバ(郵便局)の中にある個人名」 という意味になります。
■
■ メール受信はPOP方式とIMAP方式がある
■
メール受信の郵便局は”POPサーバー”と言いましたが、実は、メール受信にはこの”POP方式”以外に”IMAP方式”があります。
POP方式のメール受信 : メールデータはパソコンで管理(メール受信後、サーバから削除)
*POP3(POPのバージョン3)
IMAP方式のメール受信 : メールデータはインターネットで管理(パソコンにダウンロードも可)
*IMAP4(IMAPのバージョン4)
”POP方式”はメールをパソコンで受信すると、メール受信の郵便局からメールは削除されます。”IMAP方式”はインターネット上にメールを保存して管理することができる方式です。
”IMAP方式”だと、複数のパソコン、スマホなどの端末でメールを受信しても、インターネット上のメールは常に最新版という、とても便利な方式です。
”POP方式”だと、あるパソコンでメールを受信したら、メール受信の郵便局のメールは削除されるので、他のパソコンからは見えなくなります。
IMAPは”Internet Message Access Protocol”の略で、複数のパソコンやスマホなどでメールを管理する人たちにとっては便利な技術です。
”IMAP方式”のメール受信では、原本はインターネットに保管されるので、ログインするたびに受信箱やフォルダに最新の情報が表示されます。
2014年7月30日水曜日
便利な時刻表検索サービス「乗換案内」をパソコン・スマホで活用しよう!
会社の出張や旅行などで便利なのが、時刻表検索サービス、つまり、 「乗換案内」ですね。厚い時刻表を持っていなくても、パソコンやスマホで、列車・バスの時刻が簡単に調べられます。特に、最近は、スマホの乗換案内アプリの機能が充実してきました。
今回、福岡の天神から原鶴温泉に旅行した際に、時刻表を調べるのに乗換案内を利用した結果をまとめてみました。但し、あくまでも個人的な評価ですので、ご注意下さい。
総合的には、パソコンも(Android)スマホでも、「Yahoo!路線情報」が便利ですね。また、「ジョルダン 乗換案内」も、昔から使っていますが、これもお勧めです。
なお、乗換案内のインターネット・サービス、スマホ・アプリ、たくさんあるので、「Yahoo!路線情報」、「ジョルダン」、「NAVITIME」、「駅探」などを使ってみて、気に入ったものを活用すると良いと思います。
パソコンの時刻表検索では「ジョルダン」、「NAVITIME」などが有名で、スマホを購入する前までは、「Yahoo!路線情報」を使うことがありませんでした。しかし、2年前、スマホを購入した際に、乗換案内のアプリをさまざま使ってみましたが、予想に反して?「Yahoo!路線情報」のアプリの便利さに驚きました。
「Yahoo!路線情報」のアプリは、ローカルなバス情報も検索でき、検索した路線も見やすく、全て無料なので便利です。
なお、今回、乗換案内のサービスを利用していたときに、ローカルバスの時刻表が、サービスで異なり、何が正解か分からなくなり、焦りました。
どのような乗換案内のサービスでも、飛行機やJRなどの時刻は正確だと思いますが、ローカルな電車やバスの時刻は、最新版でない古い時刻表の可能性がありますね。
ローカルな電車やバスの時刻は、それを運行している会社のホームページで検索したほうが正確だと、今回、乗換案内のサービスを利用してみて分かりました。
■
■ パソコンでのインターネットサービス活用 *個人的な評価です 2014.7.30現在
■ ◎:Very Good! 〇:Good △:難点あり、いまいち?
■
パソコンで使う乗換案内は、「Yahoo!路線情報」、「NAVITIME 地図・ルート検索」が良さそうです。
◎Yahoo!路線情報
Yahoo!路線情報 乗換案内、時刻表、運行情報
http://transit.loco.yahoo.co.jp/
列車、高速バスなど、複数の移動方法を分かりやすく表示してくれるので、なかなか便利。また、ローカルなバス路線の時刻も検索できます。なお、出発・到着のところは、地名・駅名・バス停のどれなのか、正確に選択する必要があります。
◎NAVITIME 地図・ルート検索
地図・ルート検索 - NAVITIME
http://www.navitime.co.jp/
複数の路線を見やすく表示してくれて便利。なお、ローカルなバスの時刻もバス乗換案内で検索できます。
〇ジョルダン 乗換案内
ジョルダン 乗換案内・時刻表・運行情報サービス
http://www.jorudan.co.jp/
会社での出張時に大変お世話になったサービス。列車、高速バスなど、複数の移動方法を見やすく表示してくれて、なかなか便利。交通料金の明細や、時刻表の検索も容易。なお、路線バス時刻表検索は有料機能です。
〇Google 乗換案内
Google 乗換案内
http://www.google.co.jp/intl/ja/landing/transit/
シンプルな乗換案内ですが、地図との連携で、路線が見やすいです。
△駅探 乗り換え案内
駅探 乗り換え案内・時刻表・運行情報
http://ekitan.com/
出発・到着を指定して検索しても、バスでの移動方法は表示されず不便。
■
■ (Android)スマホでのアプリ活用 *無料で活用した場合の個人的な評価 2014.7.30現在
■ ◎:Very Good! 〇:Good △:難点あり、いまいち?
■
(Android)スマホのアプリで、無料で使える範囲で利用してみました。「Yahoo!路線情報」、「ジョルダン 乗換案内」が良さそうです。
なお、スマホで乗換案内を使う場合、下記のアプリを使う以外に、スマホのブラウザで、直接、インターネットの乗換案内のサービスや、電車やバスの運行会社での時刻表を利用する方法もあります。
◎Yahoo!路線情報
出発・到着、時刻を指定すると、複数のルートが検索され、一本前・一本後のルートも簡単に検索でき、このアプリが一番便利で、良く出来ています。なお、ローカルなバス路線の時刻も検索できます。
なお、出発のところに、バス停のつもりで「原鶴温泉」と指定したら、バス停ではなく原鶴温泉の土地名になるので注意が必要。バス停の場合は原鶴温泉と入力し、「原鶴温泉/西鉄バス」を選択する必要がある。
解説 Yahoo!乗換案内 無料の時刻表、運行情報、乗り換え検索 - Google Play の Android アプリ
https://play.google.com/store/apps/details?id=jp.co.jorudan.nrkj&hl=ja
◎ジョルダン 乗換案内
原鶴温泉から朝倉街道のローカルなバス時刻も正確に検索でき、大変便利。なお、出発・到着のところに、「原鶴温泉」と指定すると、地名ではなくバス停と認識してくれるのが、なかなか便利。また、出発・到着のところには、前回入力した内容が常に表示されるのもよい。
解説 ジョルダン 乗換案内 - Google Play の Android アプリ
https://play.google.com/store/apps/details?id=jp.co.jorudan.nrkj&hl=ja
△NAVITIME 乗換案内
ローカルなバス時刻は、検索できなかった。
解説 乗換NAVITIME - Google Play の Android アプリ
https://play.google.com/store/apps/details?id=jp.co.jorudan.nrkj&hl=ja
△駅探 乗り換え案内
ローカルなバス時刻は、検索できなかった。
駅探★乗換案内 全国の駅時刻表・運行情報が検索できるアプリ - Google Play の Android アプリ
https://play.google.com/store/apps/details?id=jp.co.jorudan.nrkj&hl=ja
今回、福岡の天神から原鶴温泉に旅行した際に、時刻表を調べるのに乗換案内を利用した結果をまとめてみました。但し、あくまでも個人的な評価ですので、ご注意下さい。
総合的には、パソコンも(Android)スマホでも、「Yahoo!路線情報」が便利ですね。また、「ジョルダン 乗換案内」も、昔から使っていますが、これもお勧めです。
なお、乗換案内のインターネット・サービス、スマホ・アプリ、たくさんあるので、「Yahoo!路線情報」、「ジョルダン」、「NAVITIME」、「駅探」などを使ってみて、気に入ったものを活用すると良いと思います。
パソコンの時刻表検索では「ジョルダン」、「NAVITIME」などが有名で、スマホを購入する前までは、「Yahoo!路線情報」を使うことがありませんでした。しかし、2年前、スマホを購入した際に、乗換案内のアプリをさまざま使ってみましたが、予想に反して?「Yahoo!路線情報」のアプリの便利さに驚きました。
「Yahoo!路線情報」のアプリは、ローカルなバス情報も検索でき、検索した路線も見やすく、全て無料なので便利です。
なお、今回、乗換案内のサービスを利用していたときに、ローカルバスの時刻表が、サービスで異なり、何が正解か分からなくなり、焦りました。
どのような乗換案内のサービスでも、飛行機やJRなどの時刻は正確だと思いますが、ローカルな電車やバスの時刻は、最新版でない古い時刻表の可能性がありますね。
ローカルな電車やバスの時刻は、それを運行している会社のホームページで検索したほうが正確だと、今回、乗換案内のサービスを利用してみて分かりました。
■
■ パソコンでのインターネットサービス活用 *個人的な評価です 2014.7.30現在
■ ◎:Very Good! 〇:Good △:難点あり、いまいち?
■
パソコンで使う乗換案内は、「Yahoo!路線情報」、「NAVITIME 地図・ルート検索」が良さそうです。
◎Yahoo!路線情報
Yahoo!路線情報 乗換案内、時刻表、運行情報
http://transit.loco.yahoo.co.jp/
列車、高速バスなど、複数の移動方法を分かりやすく表示してくれるので、なかなか便利。また、ローカルなバス路線の時刻も検索できます。なお、出発・到着のところは、地名・駅名・バス停のどれなのか、正確に選択する必要があります。
◎NAVITIME 地図・ルート検索
地図・ルート検索 - NAVITIME
http://www.navitime.co.jp/
複数の路線を見やすく表示してくれて便利。なお、ローカルなバスの時刻もバス乗換案内で検索できます。
〇ジョルダン 乗換案内
ジョルダン 乗換案内・時刻表・運行情報サービス
http://www.jorudan.co.jp/
会社での出張時に大変お世話になったサービス。列車、高速バスなど、複数の移動方法を見やすく表示してくれて、なかなか便利。交通料金の明細や、時刻表の検索も容易。なお、路線バス時刻表検索は有料機能です。
〇Google 乗換案内
Google 乗換案内
http://www.google.co.jp/intl/ja/landing/transit/
シンプルな乗換案内ですが、地図との連携で、路線が見やすいです。
△駅探 乗り換え案内
駅探 乗り換え案内・時刻表・運行情報
http://ekitan.com/
出発・到着を指定して検索しても、バスでの移動方法は表示されず不便。
■
■ (Android)スマホでのアプリ活用 *無料で活用した場合の個人的な評価 2014.7.30現在
■ ◎:Very Good! 〇:Good △:難点あり、いまいち?
■
(Android)スマホのアプリで、無料で使える範囲で利用してみました。「Yahoo!路線情報」、「ジョルダン 乗換案内」が良さそうです。
なお、スマホで乗換案内を使う場合、下記のアプリを使う以外に、スマホのブラウザで、直接、インターネットの乗換案内のサービスや、電車やバスの運行会社での時刻表を利用する方法もあります。
◎Yahoo!路線情報
出発・到着、時刻を指定すると、複数のルートが検索され、一本前・一本後のルートも簡単に検索でき、このアプリが一番便利で、良く出来ています。なお、ローカルなバス路線の時刻も検索できます。
なお、出発のところに、バス停のつもりで「原鶴温泉」と指定したら、バス停ではなく原鶴温泉の土地名になるので注意が必要。バス停の場合は原鶴温泉と入力し、「原鶴温泉/西鉄バス」を選択する必要がある。
解説 Yahoo!乗換案内 無料の時刻表、運行情報、乗り換え検索 - Google Play の Android アプリ
https://play.google.com/store/apps/details?id=jp.co.jorudan.nrkj&hl=ja
◎ジョルダン 乗換案内
原鶴温泉から朝倉街道のローカルなバス時刻も正確に検索でき、大変便利。なお、出発・到着のところに、「原鶴温泉」と指定すると、地名ではなくバス停と認識してくれるのが、なかなか便利。また、出発・到着のところには、前回入力した内容が常に表示されるのもよい。
解説 ジョルダン 乗換案内 - Google Play の Android アプリ
https://play.google.com/store/apps/details?id=jp.co.jorudan.nrkj&hl=ja
△NAVITIME 乗換案内
ローカルなバス時刻は、検索できなかった。
解説 乗換NAVITIME - Google Play の Android アプリ
https://play.google.com/store/apps/details?id=jp.co.jorudan.nrkj&hl=ja
△駅探 乗り換え案内
ローカルなバス時刻は、検索できなかった。
駅探★乗換案内 全国の駅時刻表・運行情報が検索できるアプリ - Google Play の Android アプリ
https://play.google.com/store/apps/details?id=jp.co.jorudan.nrkj&hl=ja
軽快で使いやすい無料のメールソフト「Sylpheed」 多量のWindows Live メールからの移行もOK!
Windows Live メールにたまった2万通のメール、この多量のメールを容易に移行でき、動作が軽く、(USBメモリでも使える)ポータブルなメールソフトがないか探した結果、見つけたのが、無料で使えるメールソフト「Sylpheed」でした。
「Sylpheed」は、多量のメールでも短時間にインポートでき、動作も機敏。大量のメールを保存している人で、軽さ(速さ)を求めるのであれば、「Sylpheed」が最適化ですね。
私は、通常はWebメール「Gmail」を使っていますが、プロバイダのメールは、このメールソフト「Sylpheed」を使っています。なお、ポータブルなソフトの為、どこのパソコンでも使えるよう、ソフト及びメールデータをUSBメモリの中に入れて使用しています。
これまで、パソコンのメールソフトは、Becky!、Outlook、OutlookExpress、Thunderbird、Windows Live メールなど、様々使ってきましたが、今では、ポータブルでも使える「Sylpheed」に行き着きました。
Sylpheed ダウンロード
http://sylpheed.sraoss.jp/ja/
実は、Windows Live メールのメールを他のソフトに移行しようと考え、有名なThunderbirdのポータブル版も使ってみましたが、インポート操作が面倒で、なんとか方法を見つけたものの、インポートに時間がかかりすぎて、使用を諦めました。
それでも、Windows Live メールから、なんとか別なメールソフトに移行したく探した結果、「Sylpheed」にたどり着きました。
(注)以前にもThunderbirdを使ったことがありましたが、動作が重く、迷惑メール処理にも不満が残り、使用を断念したことがありました。
この「Sylpheed」、2000年に日本のプログラマ(山本博之さん)が開発し、今は、世界29カ国で翻訳・使用されている無料で使えるメールソフトです。これまで、メールソフト、なんでもかんでも、試してきたのに、こんなに素晴らしいソフトを、何故これまで知らなかったのかと、悔しい気持ちにもなりました。
■
■ メールソフト「Sylpheed(シルフィード)」の使い方
■
参考になるURLを以下に示します。
Sylpheed ダウンロード
http://sylpheed.sraoss.jp/ja/
Sylpheed 他メールソフトからSylpheedへの移行
http://sylpheed.sraoss.jp/doc/manual/ja/sylpheed-21.html
Sylpheed 特長
http://sylpheed.sraoss.jp/ja/features.html
Sylpheed ユーザーズマニュアル
http://sylpheed.sraoss.jp/doc/manual/ja/sylpheed.html#toc21
■
■ メールソフト「Sylpheed(シルフィード)」とは
■
Sylpheed(シルフィード)とは、オープンソースのメールソフト。日本のプログラマである山本博之によって開発されました。動作環境としては、Windows、Linux、BSD等のPC-UNIX、MAC OS X、その他UNIX系OS等と、多数に対応しています。
その特徴は、3ペインの使いやすいメールソフトであること、1ファイル1メールのファイルのため障害に対し対処が容易であること、国際向けにも対応、外部フィルタとの連携が可能であり、スパム等の対応が容易であることなどが挙げられています。
なお、Sylpheed(シルフィード)の名前は、西洋における架空生物である風の妖精「Sylph(シルフ)」からとったとされ、風のように軽く、空気のように自然な動きをという意味を込めたとされています。
■
■ メールソフト「Sylpheed(シルフィード)」の特長
■
3ペイン表示で使用感はBecky!に近く、動作は軽快。フィルタリングによるメールの振り分け、学習型の迷惑メール対策、SSL通信、PGPによる電子署名・暗号化、IPv6、APOP認証、SMTP AUTH、CRAM-MD5認証など様々な機能を備えているなど、世界29カ国で翻訳・使用されているソフトウェアです。
SylpheedはWindows、Linux、BSD、Mac OS X、その他Unix系OSなど、多数の環境で動作。Sylpheedは GNU GPL に従って配布されているフリーソフトウェアであり、ライセンスに従って自由に利用・改変・再配布が可能です。
(1) 快適な操作性
特にキーボードによる操作性を重視しており、効率よくメールを読み進めることができます。もちろんマウスのみでも簡単に操作できます。また、メールを表示するときの挙動なども細かく設定することができます。
(2) 迷惑メール対策機能
外部コマンドを利用した学習型の迷惑メール対策機能を搭載しています。手動でフィルタルールを登録することなく、自動的に迷惑メールをフィルタすることができ、大量の迷惑メールに埋もれる心配がなくなります。
なお、私が使っている 「Version 3.4.2 (Build 1159)」では、初期設定では迷惑メール対策が有効になっていないので、「設定」の「全般設定」の「迷惑メール」タブから、迷惑メール対策を有効にして下さい。
(注)学習型の迷惑メール対策機能
bsfilterと連携して、学習型ベイジアン・スパム・フィルターが利用可能です。迷惑メール(スパム)が来たら、これは迷惑メールとメールソフトに教えてあげる事で、ソフトが学習し自動でスパムを振り分けてくれる機能です。
(3) 国際化、多言語対応と高度な日本語処理
Sylpheedは国際化と多言語表示に対応しています(現在30カ国語以上に翻訳済み)。内蔵エディタについても国際化された禁則処理を実装しています。
また、日本語の処理は、独自の実装を使用した安定した文字コード変換、文字コードの自動判別(ISO-2022-JP/EUC-JP/Shift_JIS/UTF-8)、機種依存文字対応など、高いレベルで対応しています。
(4) 多様なプロトコルに対応
POP3、IMAP4rev1、SMTPといった主要なプロトコルに対応しています。次世代インターネットプロトコルIPv6にも標準で対応しています。
(5) セキュリティ機能(GnuPG、SSL/TLSv1)
GnuPGによるメッセージの電子署名と暗号化、SSL/TLSv1によるPOP3/IMAP4/NNTPの暗号化通信に対応しており、安全な通信が行えます。
「Sylpheed」は、多量のメールでも短時間にインポートでき、動作も機敏。大量のメールを保存している人で、軽さ(速さ)を求めるのであれば、「Sylpheed」が最適化ですね。
私は、通常はWebメール「Gmail」を使っていますが、プロバイダのメールは、このメールソフト「Sylpheed」を使っています。なお、ポータブルなソフトの為、どこのパソコンでも使えるよう、ソフト及びメールデータをUSBメモリの中に入れて使用しています。
これまで、パソコンのメールソフトは、Becky!、Outlook、OutlookExpress、Thunderbird、Windows Live メールなど、様々使ってきましたが、今では、ポータブルでも使える「Sylpheed」に行き着きました。
Sylpheed ダウンロード
http://sylpheed.sraoss.jp/ja/
実は、Windows Live メールのメールを他のソフトに移行しようと考え、有名なThunderbirdのポータブル版も使ってみましたが、インポート操作が面倒で、なんとか方法を見つけたものの、インポートに時間がかかりすぎて、使用を諦めました。
それでも、Windows Live メールから、なんとか別なメールソフトに移行したく探した結果、「Sylpheed」にたどり着きました。
(注)以前にもThunderbirdを使ったことがありましたが、動作が重く、迷惑メール処理にも不満が残り、使用を断念したことがありました。
この「Sylpheed」、2000年に日本のプログラマ(山本博之さん)が開発し、今は、世界29カ国で翻訳・使用されている無料で使えるメールソフトです。これまで、メールソフト、なんでもかんでも、試してきたのに、こんなに素晴らしいソフトを、何故これまで知らなかったのかと、悔しい気持ちにもなりました。
■
■ メールソフト「Sylpheed(シルフィード)」の使い方
■
参考になるURLを以下に示します。
Sylpheed ダウンロード
http://sylpheed.sraoss.jp/ja/
Sylpheed 他メールソフトからSylpheedへの移行
http://sylpheed.sraoss.jp/doc/manual/ja/sylpheed-21.html
Sylpheed 特長
http://sylpheed.sraoss.jp/ja/features.html
Sylpheed ユーザーズマニュアル
http://sylpheed.sraoss.jp/doc/manual/ja/sylpheed.html#toc21
■
■ メールソフト「Sylpheed(シルフィード)」とは
■
Sylpheed(シルフィード)とは、オープンソースのメールソフト。日本のプログラマである山本博之によって開発されました。動作環境としては、Windows、Linux、BSD等のPC-UNIX、MAC OS X、その他UNIX系OS等と、多数に対応しています。
その特徴は、3ペインの使いやすいメールソフトであること、1ファイル1メールのファイルのため障害に対し対処が容易であること、国際向けにも対応、外部フィルタとの連携が可能であり、スパム等の対応が容易であることなどが挙げられています。
なお、Sylpheed(シルフィード)の名前は、西洋における架空生物である風の妖精「Sylph(シルフ)」からとったとされ、風のように軽く、空気のように自然な動きをという意味を込めたとされています。
■
■ メールソフト「Sylpheed(シルフィード)」の特長
■
3ペイン表示で使用感はBecky!に近く、動作は軽快。フィルタリングによるメールの振り分け、学習型の迷惑メール対策、SSL通信、PGPによる電子署名・暗号化、IPv6、APOP認証、SMTP AUTH、CRAM-MD5認証など様々な機能を備えているなど、世界29カ国で翻訳・使用されているソフトウェアです。
SylpheedはWindows、Linux、BSD、Mac OS X、その他Unix系OSなど、多数の環境で動作。Sylpheedは GNU GPL に従って配布されているフリーソフトウェアであり、ライセンスに従って自由に利用・改変・再配布が可能です。
(1) 快適な操作性
特にキーボードによる操作性を重視しており、効率よくメールを読み進めることができます。もちろんマウスのみでも簡単に操作できます。また、メールを表示するときの挙動なども細かく設定することができます。
(2) 迷惑メール対策機能
外部コマンドを利用した学習型の迷惑メール対策機能を搭載しています。手動でフィルタルールを登録することなく、自動的に迷惑メールをフィルタすることができ、大量の迷惑メールに埋もれる心配がなくなります。
なお、私が使っている 「Version 3.4.2 (Build 1159)」では、初期設定では迷惑メール対策が有効になっていないので、「設定」の「全般設定」の「迷惑メール」タブから、迷惑メール対策を有効にして下さい。
(注)学習型の迷惑メール対策機能
bsfilterと連携して、学習型ベイジアン・スパム・フィルターが利用可能です。迷惑メール(スパム)が来たら、これは迷惑メールとメールソフトに教えてあげる事で、ソフトが学習し自動でスパムを振り分けてくれる機能です。
(3) 国際化、多言語対応と高度な日本語処理
Sylpheedは国際化と多言語表示に対応しています(現在30カ国語以上に翻訳済み)。内蔵エディタについても国際化された禁則処理を実装しています。
また、日本語の処理は、独自の実装を使用した安定した文字コード変換、文字コードの自動判別(ISO-2022-JP/EUC-JP/Shift_JIS/UTF-8)、機種依存文字対応など、高いレベルで対応しています。
(4) 多様なプロトコルに対応
POP3、IMAP4rev1、SMTPといった主要なプロトコルに対応しています。次世代インターネットプロトコルIPv6にも標準で対応しています。
(5) セキュリティ機能(GnuPG、SSL/TLSv1)
GnuPGによるメッセージの電子署名と暗号化、SSL/TLSv1によるPOP3/IMAP4/NNTPの暗号化通信に対応しており、安全な通信が行えます。
2014年7月19日土曜日
スマホ・パソコン依存症と、その対策とは
今から20年前の1990年代に、良く聞かれる言葉に「テクノストレス」がありましたが、今流にいうとスマホ依存症、パソコン依存症のことです。この「テクノストレス」という言葉は、実は、約30年以上前の1984年(昭和59年)にアメリカのクレイグ・ブロードが提唱しています。
この「テクノストレス」には、「テクノ依存症」と「テクノ不安症」の二つの意味がありましたが、最近、大事なのは、この中の「テクノ依存症」、つまりスマホ・パソコンに依存し、そこから離れられない「スマホ・パソコン依存症」対策ですね。 *「テクノ不安症」は、パソコンなどの最新機器が使えない事への不安です。
最近は、パソコンというより、子供達への影響も含め、「スマホ依存症」が大きな問題になっています。
私はパソコン依存症で、パソコンの前に座ると、その状態から抜け出さず、パソコンにへばりつき、何時間もパソコンを触っています、休日は殆どがパソコンの前。これは、明らかに、眼にも体にも心にも悪いことですよね。
以上の自戒の念も含め、今回は、スマホ・パソコン依存症とその対策について考えてみることにしました。なお、子供達のスマホ依存症については、以下のブログにまとめましたので、そちらを参照下さい。
スマホの子供達への急拡大、インターネットの危険も子供達に拡大
http://lifesecurityup.blogspot.jp/2014/07/blog-post_18.html
■
■ スマホ・パソコン依存症の予防と対策
■
1. 自分は「何をするために」、スマホ・パソコンとつきあっているのかを確認する。
電話を1本かけたほうが効率的な時は、メールではなく電話をかける。いつもデジタル的方法が万能というわけではありません。
2. スマホ・パソコン以外のリラックスする時間を設ける。 例えば、呼吸法、音楽、笑い、アロマテラピー、マッサージ、散歩、食事、人との交流
3. 長時間のスマホ・パソコン作業は不健康、時々離れるなどを心がける。例えば、次のようなことを心がける。
(1) 1時間ごとに10~15分の休けいをとり、遠くの景色をながめたりして目を休める
(2) 疲れているときは無理をしない
(3) 1日のスマホ・パソコンの使用時間を制限する
(4) 寝付きをよくするため、寝る前にはスマホ・パソコンを使用しない
4. たまには、スマホ・パソコンを全く使用しない日を設ける
「ちょっと最近調子が悪いな」とか「疲れているかな」と思ったら、スマホ・パソコンから一定期間離れて本格的にリフレッシュをしてみましょう。時には、休暇中に一日中断つ勇気も必要です(かなりの勇気が必要ですが)。
5.定期的にチェックリストなどで自分のストレス度を確認する。また、電話相談、メール相談などができるカウンセラーや友人をもつ。
なお、インターネットには役立つストレスチェックリストがありますので、これを活用するのも一つの方法です。以下に2つのサイトを紹介します。
チェックリストなどのツール(働く方へ/ご家族の方へ)|厚生労働省
http://kokoro.mhlw.go.jp/tool/worker/
ストレス解消に役立つ!ストレス度チェック
http://www.genic-net.com/stress/
■
■ 「テクノストレス」=「テクノ不安症」と「テクノ依存症」
■
なお、「テクノストレス」という言葉は、約30年以上前の1984年(昭和59年)にアメリカのクレイグ・ブロードが提唱しています。
彼は、アメリカの有名な最先端産業地区、シリコンバレーで早産、月経異常、アルコール依存症や薬物依存、うつ病、自律神経失調症などが多発し、その背景に「テクノ不安症」と「テクノ依存症」があると分析しました。
「テクノ不安症」とは、パソコンになかなかなじめない人が無理に使いこなそうと悪戦苦闘するうち、肩凝りやめまい、どうき、息切れなど自律神経失調の症状や、うつ気分などが現れるようになるものです。
一方、「テクノ依存症」とは、パソコンに没頭するあまり、パソコンなしでは不安を感じたり、人との付き合いが下手になったりすることです。「テクノ依存症」とは、簡単に言えば、「パソコン依存症」ですね。
以前は、パソコンに慣れず「テクノ不安症」になる人が多かった様に思いますが、最近は、インターネットが普及し、職場ばかりでなく日常生活でもパソコンを使う時間は大幅に増えたことで、「テクノ依存症」になる人が多くなってきたような感じを受けます。
なお、「テクノストレス」を提唱したブロードは、「テクノ依存症」の症状として下のような要素をあげています。
(1) 自分の限界が分からなくなる
(2) 時間の感覚がなくなる
(3) 邪魔されるのが我慢出来なくなる
(4) あいまいさを受け入れられなくなる
(5) オン・オフ式の対話しか出来なくなる
(6) 人と接することを嫌うようになる
(7) 人を見下すようになる
パソコンに極度に依存した場合、物事を「はい・いいえ」と言った「1・0」のデジタル式で判断しがちになり、また、人とのコミュニケーションが苦手になりがちです。また、睡眠が減るような事態にも陥りがちです。
この「テクノストレス」には、「テクノ依存症」と「テクノ不安症」の二つの意味がありましたが、最近、大事なのは、この中の「テクノ依存症」、つまりスマホ・パソコンに依存し、そこから離れられない「スマホ・パソコン依存症」対策ですね。 *「テクノ不安症」は、パソコンなどの最新機器が使えない事への不安です。
最近は、パソコンというより、子供達への影響も含め、「スマホ依存症」が大きな問題になっています。
私はパソコン依存症で、パソコンの前に座ると、その状態から抜け出さず、パソコンにへばりつき、何時間もパソコンを触っています、休日は殆どがパソコンの前。これは、明らかに、眼にも体にも心にも悪いことですよね。
以上の自戒の念も含め、今回は、スマホ・パソコン依存症とその対策について考えてみることにしました。なお、子供達のスマホ依存症については、以下のブログにまとめましたので、そちらを参照下さい。
スマホの子供達への急拡大、インターネットの危険も子供達に拡大
http://lifesecurityup.blogspot.jp/2014/07/blog-post_18.html
■
■ スマホ・パソコン依存症の予防と対策
■
1. 自分は「何をするために」、スマホ・パソコンとつきあっているのかを確認する。
電話を1本かけたほうが効率的な時は、メールではなく電話をかける。いつもデジタル的方法が万能というわけではありません。
2. スマホ・パソコン以外のリラックスする時間を設ける。 例えば、呼吸法、音楽、笑い、アロマテラピー、マッサージ、散歩、食事、人との交流
3. 長時間のスマホ・パソコン作業は不健康、時々離れるなどを心がける。例えば、次のようなことを心がける。
(1) 1時間ごとに10~15分の休けいをとり、遠くの景色をながめたりして目を休める
(2) 疲れているときは無理をしない
(3) 1日のスマホ・パソコンの使用時間を制限する
(4) 寝付きをよくするため、寝る前にはスマホ・パソコンを使用しない
4. たまには、スマホ・パソコンを全く使用しない日を設ける
「ちょっと最近調子が悪いな」とか「疲れているかな」と思ったら、スマホ・パソコンから一定期間離れて本格的にリフレッシュをしてみましょう。時には、休暇中に一日中断つ勇気も必要です(かなりの勇気が必要ですが)。
5.定期的にチェックリストなどで自分のストレス度を確認する。また、電話相談、メール相談などができるカウンセラーや友人をもつ。
なお、インターネットには役立つストレスチェックリストがありますので、これを活用するのも一つの方法です。以下に2つのサイトを紹介します。
チェックリストなどのツール(働く方へ/ご家族の方へ)|厚生労働省
http://kokoro.mhlw.go.jp/tool/worker/
ストレス解消に役立つ!ストレス度チェック
http://www.genic-net.com/stress/
■
■ 「テクノストレス」=「テクノ不安症」と「テクノ依存症」
■
なお、「テクノストレス」という言葉は、約30年以上前の1984年(昭和59年)にアメリカのクレイグ・ブロードが提唱しています。
彼は、アメリカの有名な最先端産業地区、シリコンバレーで早産、月経異常、アルコール依存症や薬物依存、うつ病、自律神経失調症などが多発し、その背景に「テクノ不安症」と「テクノ依存症」があると分析しました。
「テクノ不安症」とは、パソコンになかなかなじめない人が無理に使いこなそうと悪戦苦闘するうち、肩凝りやめまい、どうき、息切れなど自律神経失調の症状や、うつ気分などが現れるようになるものです。
一方、「テクノ依存症」とは、パソコンに没頭するあまり、パソコンなしでは不安を感じたり、人との付き合いが下手になったりすることです。「テクノ依存症」とは、簡単に言えば、「パソコン依存症」ですね。
以前は、パソコンに慣れず「テクノ不安症」になる人が多かった様に思いますが、最近は、インターネットが普及し、職場ばかりでなく日常生活でもパソコンを使う時間は大幅に増えたことで、「テクノ依存症」になる人が多くなってきたような感じを受けます。
なお、「テクノストレス」を提唱したブロードは、「テクノ依存症」の症状として下のような要素をあげています。
(1) 自分の限界が分からなくなる
(2) 時間の感覚がなくなる
(3) 邪魔されるのが我慢出来なくなる
(4) あいまいさを受け入れられなくなる
(5) オン・オフ式の対話しか出来なくなる
(6) 人と接することを嫌うようになる
(7) 人を見下すようになる
パソコンに極度に依存した場合、物事を「はい・いいえ」と言った「1・0」のデジタル式で判断しがちになり、また、人とのコミュニケーションが苦手になりがちです。また、睡眠が減るような事態にも陥りがちです。
2014年7月18日金曜日
魅力的な英語の講演会「TED」聴いたことがありますか? 日本語の字幕付きもあり、英語の勉強にも
「TED」(テド)とは、アメリカのカリフォルニア州モントレーで、年一回開催されている講演会で、世界的に名高い講演です。この講演の内容は、全て、インターネットで公開されています。パソコンばかりでなく、スマートフォンでも見ることができます。
また、NHK Eテレでも、毎週水曜日 夜 10:00~10:25 「スーパー プレゼンテーション」としてTEDの中のl講演が紹介されています。この番組、人気のあるTED講演を毎週聴くことができて、私は家族で毎週見ています。
スーパープレゼンテーション|Eテレ NHKオンライン
http://www.nhk.or.jp/superpresentation/
「TED」の講演は英語での講演ですが、一部には(人気のある講演には)、様々な言語での字幕表示があるので、日本語の字幕を選択して聴くことができます。講演の内容が、今までに聞いたことのない新鮮な内容で、時間も3分から20分まで短いですが、聞き入ってしまうほど、魅力的ですね。当然、英語の勉強にもなります。
TED 公式ホームページ
http://www.ted.com/
次のTEDの日本語版トップページでは、日本語の字幕の講演が見れます。どうしても英語が苦手な方は、このホームページでTEDの講演を見て下さい。
TED 日本語版トップページ
http://www.ted.com/translate/languages/ja
まずは、私が一番気に入っている講演を、以下に紹介しますので。一度見て下さい。
■笑みの隠れた力 | Video on TED.com :ロン・ガットマン
http://www.ted.com/talks/lang/ja/ron_gutman_the_hidden_power_of_smiling.html
この講演では、笑みに関する研究の数々を解説し、ごく普通の笑顔が幸せと健康に影響することを説明しています。1日に20回以上微笑む人は 一般的に全体の3分の1以上いるのですが 微笑むのは5回以下という人も 14%以下の割合でいるそうです。なお、スーパーパワーの一番の持ち主は子どもで、子どもが見せる笑顔の回数は1日に400回にも上るそうです。
■恥について考えましょう :ブレネー・ブラウン
https://www.ted.com/talks/brene_brown_listening_to_shame.html
この講演では、「恥を忍んで舞台に立とう」と訴えます。この講演の中で、ルーズベルトの有名な言葉「競技場に立つ人」を紹介しています。『批判する人に価値は無い 観客席から行動した人間を指して どうすれば良かったとか どんな風に躓き失敗したのかと 指摘するだけの人に価値は無い 埃と血と汗にまみれて努力した 競技場に立つ人に 名誉は与えられるのだ』
■人生で最も苦しい経験から、自分らしくなる :アンドリュー・ソロモン
http://www.ted.com/talks/andrew_solomon_how_the_worst_moments_in_our_lives_make_us_who_we_are?language=ja
逆境ばかりの人生を送ってきた講演者が、苦境にあるときは、その苦境に意味を与え 、意味を「創り出す」ことだ大事だと説明します。
■
■ 「TED」とは
■
「TED」は講演を主催しているグループのことで、TEDが主催している講演会の名称が「TED Conference(テド・カンファレンス)」と言われ、学術・エンターテイメント・デザインなど様々な分野の人物がプレゼンテーションを行ないます。
講演会は1984年に始まり、2006年から講演会の内容をインターネット上で無料で動画配信するようになり、それを契機にその名が広く知られるようになりました。
なお、各国の言語(もちろん日本語もあります)で字幕もあり、英語が分からなくとも内容が理解できます。
TEDの講演の動画は、ダウンロードして見ることもできます。動画形式はMP4です。添付の図で簡単に紹介していますので参考にして下さい。
■
■ 私のお薦めのTED講演
■
■笑みの隠れた力 | Video on TED.com :ロン・ガットマン
http://www.ted.com/talks/lang/ja/ron_gutman_the_hidden_power_of_smiling.html
■恥について考えましょう :ブレネー・ブラウン
https://www.ted.com/talks/brene_brown_listening_to_shame.html
■ブレネー・ブラウン:「弱さ」という力
https://www.ted.com/talks/lang/en/brene_brown_on_vulnerability.html
■人生で最も苦しい経験から、自分らしくなる :アンドリュー・ソロモン
http://www.ted.com/talks/andrew_solomon_how_the_worst_moments_in_our_lives_make_us_who_we_are?language=ja
■サイモン シネック: 優れたリーダーはどうやって行動を促すか
http://www.ted.com/talks/simon_sinek_how_great_leaders_inspire_action.html
■ハンス・ロスリング 最高の統計を披露
http://www.ted.com/talks/hans_rosling_shows_the_best_stats_you_ve_ever_seen.html
■ダニエル・ピンク 「やる気に関する驚きの科学」
http://www.ted.com/talks/dan_pink_on_motivation.html
■リチャード・セント・ジョン「成功者だけが知る、8つの秘密!」
http://www.ted.com/talks/richard_st_john_s_8_secrets_of_success.html
■グラハム・ヒル「ものは少なく、幸せは多めに」
http://www.ted.com/talks/lang/en/graham_hill_less_stuff_more_happiness.html
■
■ TED講演を紹介したホームページ *一部紹介
■
■TED:Facebook
https://www.facebook.com/TED?fref=nf
フォローするとTED講演の内容が定期的に分かり、良いです。
■TEDで最多視聴数を稼いだ講演のトップ20–今年はSteve Jobsらも入る
http://jp.techcrunch.com/archives/20120821ted-reveals-top-20-most-watched-talks-sir-ken-robinson-tops-the-list/
2012年8月の記事ですが、その当時、TEDで最多視聴数を稼いだ講演のトップ20が紹介されています。
■世界最高峰の講演、TEDを使った英語学習方法の紹介 | Langrich Library
http://eslmaterials.langrich.com/ted-intro/
TEDを有効に活用するための、英語の予習・復習方法について、まとめられています。
また、NHK Eテレでも、毎週水曜日 夜 10:00~10:25 「スーパー プレゼンテーション」としてTEDの中のl講演が紹介されています。この番組、人気のあるTED講演を毎週聴くことができて、私は家族で毎週見ています。
スーパープレゼンテーション|Eテレ NHKオンライン
http://www.nhk.or.jp/superpresentation/
「TED」の講演は英語での講演ですが、一部には(人気のある講演には)、様々な言語での字幕表示があるので、日本語の字幕を選択して聴くことができます。講演の内容が、今までに聞いたことのない新鮮な内容で、時間も3分から20分まで短いですが、聞き入ってしまうほど、魅力的ですね。当然、英語の勉強にもなります。
TED 公式ホームページ
http://www.ted.com/
次のTEDの日本語版トップページでは、日本語の字幕の講演が見れます。どうしても英語が苦手な方は、このホームページでTEDの講演を見て下さい。
TED 日本語版トップページ
http://www.ted.com/translate/languages/ja
まずは、私が一番気に入っている講演を、以下に紹介しますので。一度見て下さい。
■笑みの隠れた力 | Video on TED.com :ロン・ガットマン
http://www.ted.com/talks/lang/ja/ron_gutman_the_hidden_power_of_smiling.html
この講演では、笑みに関する研究の数々を解説し、ごく普通の笑顔が幸せと健康に影響することを説明しています。1日に20回以上微笑む人は 一般的に全体の3分の1以上いるのですが 微笑むのは5回以下という人も 14%以下の割合でいるそうです。なお、スーパーパワーの一番の持ち主は子どもで、子どもが見せる笑顔の回数は1日に400回にも上るそうです。
■恥について考えましょう :ブレネー・ブラウン
https://www.ted.com/talks/brene_brown_listening_to_shame.html
この講演では、「恥を忍んで舞台に立とう」と訴えます。この講演の中で、ルーズベルトの有名な言葉「競技場に立つ人」を紹介しています。『批判する人に価値は無い 観客席から行動した人間を指して どうすれば良かったとか どんな風に躓き失敗したのかと 指摘するだけの人に価値は無い 埃と血と汗にまみれて努力した 競技場に立つ人に 名誉は与えられるのだ』
■人生で最も苦しい経験から、自分らしくなる :アンドリュー・ソロモン
http://www.ted.com/talks/andrew_solomon_how_the_worst_moments_in_our_lives_make_us_who_we_are?language=ja
逆境ばかりの人生を送ってきた講演者が、苦境にあるときは、その苦境に意味を与え 、意味を「創り出す」ことだ大事だと説明します。
■
■ 「TED」とは
■
「TED」は講演を主催しているグループのことで、TEDが主催している講演会の名称が「TED Conference(テド・カンファレンス)」と言われ、学術・エンターテイメント・デザインなど様々な分野の人物がプレゼンテーションを行ないます。
講演会は1984年に始まり、2006年から講演会の内容をインターネット上で無料で動画配信するようになり、それを契機にその名が広く知られるようになりました。
なお、各国の言語(もちろん日本語もあります)で字幕もあり、英語が分からなくとも内容が理解できます。
TEDの講演の動画は、ダウンロードして見ることもできます。動画形式はMP4です。添付の図で簡単に紹介していますので参考にして下さい。
■
■ 私のお薦めのTED講演
■
■笑みの隠れた力 | Video on TED.com :ロン・ガットマン
http://www.ted.com/talks/lang/ja/ron_gutman_the_hidden_power_of_smiling.html
■恥について考えましょう :ブレネー・ブラウン
https://www.ted.com/talks/brene_brown_listening_to_shame.html
■ブレネー・ブラウン:「弱さ」という力
https://www.ted.com/talks/lang/en/brene_brown_on_vulnerability.html
■人生で最も苦しい経験から、自分らしくなる :アンドリュー・ソロモン
http://www.ted.com/talks/andrew_solomon_how_the_worst_moments_in_our_lives_make_us_who_we_are?language=ja
■サイモン シネック: 優れたリーダーはどうやって行動を促すか
http://www.ted.com/talks/simon_sinek_how_great_leaders_inspire_action.html
■ハンス・ロスリング 最高の統計を披露
http://www.ted.com/talks/hans_rosling_shows_the_best_stats_you_ve_ever_seen.html
■ダニエル・ピンク 「やる気に関する驚きの科学」
http://www.ted.com/talks/dan_pink_on_motivation.html
■リチャード・セント・ジョン「成功者だけが知る、8つの秘密!」
http://www.ted.com/talks/richard_st_john_s_8_secrets_of_success.html
■グラハム・ヒル「ものは少なく、幸せは多めに」
http://www.ted.com/talks/lang/en/graham_hill_less_stuff_more_happiness.html
■
■ TED講演を紹介したホームページ *一部紹介
■
■TED:Facebook
https://www.facebook.com/TED?fref=nf
フォローするとTED講演の内容が定期的に分かり、良いです。
■TEDで最多視聴数を稼いだ講演のトップ20–今年はSteve Jobsらも入る
http://jp.techcrunch.com/archives/20120821ted-reveals-top-20-most-watched-talks-sir-ken-robinson-tops-the-list/
2012年8月の記事ですが、その当時、TEDで最多視聴数を稼いだ講演のトップ20が紹介されています。
■世界最高峰の講演、TEDを使った英語学習方法の紹介 | Langrich Library
http://eslmaterials.langrich.com/ted-intro/
TEDを有効に活用するための、英語の予習・復習方法について、まとめられています。
2014年7月5日土曜日
動画を見るときに必要なソフト「Flash Player」とは? 最新版にする方法と安全な利用方法
インターネットの動画を見るときに必要なのが「Flash Player」で、インターネット利用時に、ぜひとも知っておきたいソフトの一つです。
「Flash Player」は、YouTube、ニコニコ動画などの動画サイトでの動画や、ホームページのアニメーションなどの動きのある情報を見るために必要なソフトです。今回は、「Flash Player」はどんなものか、また、最近増えている「Flash Player」への危険性とその対策について説明します。説明するポイントは下記です。
(1) Flash Playerを狙うウイルスや不正攻撃があり、最新版にしないと危険大。
(2) 「Flash Playerのアップデート」を要求する画面には要注意!! ウイルスに感染する危険性
(3) Flash Playerはブラウザ毎にソフトが違う(最新版の更新はブラウザ毎に必要)
最近は、WindowsやOfficeソフトに加え、Flash PlayerやAdobe Readerの不具合を狙った攻撃が増大しています。Flash Playerは、ぜひ、最新版にして下さい。
Flash Playerの不具合(脆弱性)を狙った攻撃では、Flash Playerの不具合が利用され、特定のホームページにアクセスしただけで、悪質なプログラムが勝手に実行されウイルスに感染します。
ところが、「Flash Playerを更新しないといけない」という利用者の意識を利用した攻撃もあるので注意が必要です。
Flash Playerには、偽物の更新通知があり、間違って更新通知をクリックするとマルウェア(ウイルス)に感染する事件が発生しています。
「Flash Playerのアップデート」を要求する画面には要注意!! ウイルスに感染する危険性
「Flash Playerのアップデート」を要求する画面が出ても、慌てて実行してはいけません!!
最近では、「ニコニコ動画」など一部のWebサイトで、Adobe Flash Playerの更新のメッセージが表示され、これをクリックしたユーザーがマルウェア(ウイルス)に感染する事態が起きています。
海外では2000年代後半に登場した古いタイプの攻撃ですが、日本で拡大する事態も想定されています。
偽の更新通知でマルウェア感染――古典的攻撃でもだまされる危険性
- ITmedia エンタープライズ 2014年06月20日
http://www.itmedia.co.jp/enterprise/articles/1406/20/news104.html
以下に、Flash Playerを最新版にする方法を紹介しますので、正しい手順で、自ら最新版にしてください。
■
■ Flash Playerを最新版にする方法
■
Flash Playerは、ブラウザ毎にソフトが異なります!! 次の方法で、使っている全ブラウザで最新バージョンかどうか確認して、最新バージョンでなければ、最新版に更新してください。
(1) ブラウザで利用しているAdobe Flash Playerが最新版かどうか確認
Adobe Flash Player バージョン情報
http://www.adobe.com/jp/software/flash/about/
(2) 最新版でなければ、以下のサイトで最新版に更新
なお、インストール時に、追加ソフトも一緒にインストールされる設定になっています。
普通は追加ソフトは不要なので、追加ソフトのチェックをはずしてください。
Adobe Flash Playerのインストール
http://get.adobe.com/jp/flashplayer/
(注)追加ソフトは、2014.7.5現在、以下になっています。通常は不要です。
・Firefoxの場合、「McAfee Security Scan Plus ユーティリティ」
・IE11の場合、 「Google Chrome」、「Google ツールバー」
≪補足1≫Google Chromeの場合
Google Chromeは、Flash Playerがブラウザに組み込まれており、新バージョンのFlash Player がリリースされると、Google Chrome は自動的にアップデートされるので、Google Chromeを最新版にしていれば、上記方法での更新は不要です。
≪補足2≫参考情報
Flash Playerを最新版にする詳しい方法は以下を参照下さい。
Flash Player レスキュー! - ブラウザの種類を確認
http://helpx.adobe.com/jp/flash-player/kb/235695.html
Internet Explorer の場合
http://go.adobe.com/kb/ts_235703_ja-jp
Internet Explorer 以外のブラウザの場合
http://go.adobe.com/kb/ts_235971_ja-jp
■
■ 「Flash Player」はどんなソフトなの
■
Flash Playerは、単独で動くソフトではなく、ホームページの動画やアニメーションを見るときに、ブラウザの中で動いている「プラグインソフト」です。
Flash Playerは、インターネットのYouTubeや、ニコニコ動画の動画サイトを見る為には必須のソフトです。またアニメーションなどの動きのあるホームページを見るときや、ブラウザで画像編集サービスなどの会話型のWebサービスを利用するときにも、必須のソフトです。
なお、Flash Playerは、全てのブラウザで利用可能で、殆どのパソコンに入っていますが、ブラウザの背後で動いているので、普段は見えません。
*プラグインソフト(plug-in soft)とは
そのソフトウェア単独では動作せず、ブラウザなどのソフトウェアに組み込み、機能を拡張させるソフトウェアのこと。アドインソフトとも言います。
■
■ 「Flash Player」の言葉の「Flash(フラッシュ)」とは
■
「Flash」はホームページの中の「動きのあるコンテンツ」や「会話型のコンテンツ」を作る技術、または、作られた動画やアニメーション等のことをいいます。この「Flash」を見るためのソフトが「Flash Player」です。
なお、「Flash」はアドビシステムズ (Adobe Systems) が開発しており、「Adobe Flash(アドビ フラッシュ)」と呼ばれることもあります。
(注)「Adobe Flash Player」以前は「Macromedia Flash Player」でした
この「Flash Player」は、ずいぶん前からあり、以前の開発会社はマクロメディア(Macromedia)で、昔は、「Macromedia Flash Player」と呼ばれていました。以前からインターネットを使っている人には、こちらの名前の方がよく分かるかもしれません。
(注)「Adobe Flash Player」と「Adobe Shockwave Player」は別物です
Flashと同じように、ゲームなどのアニメーションを作る技術にShockwaveがあります。Shockwaveは以前はよく使われていましたが、動作が軽快である Flash の登場によってその使われ方は非常に少なくなりました。
Flashを見るためには「Adobe Flash Player」、Shockwaveを見るためには「Adobe Shockwave Player」が必要です。
■
■ 動画サイトで使われている動画形式「FLV(フラッシュビデオ)」と「Flash Player」
■
「YouTube」、「ニコニコ動画」などの動画サイトで主な動画形式として採用されている動画形式が「FLV」です(ファイルの拡張子はflv)。実は、この「FLV」は「Flash」の動画形式です。
このFLV形式は、ほとんどのブラウザに搭載されている「Flash Player」で再生されるのを目的に開発された動画形式です。
この動画形式「FLV」が出てきたことで、特別に動画プレイヤーをパソコンにインストールせずに、「Flash Player」があれば、インターネットの動画をみることができるようになり、便利になりました。
「Flash Player」は、YouTube、ニコニコ動画などの動画サイトでの動画や、ホームページのアニメーションなどの動きのある情報を見るために必要なソフトです。今回は、「Flash Player」はどんなものか、また、最近増えている「Flash Player」への危険性とその対策について説明します。説明するポイントは下記です。
(1) Flash Playerを狙うウイルスや不正攻撃があり、最新版にしないと危険大。
(2) 「Flash Playerのアップデート」を要求する画面には要注意!! ウイルスに感染する危険性
(3) Flash Playerはブラウザ毎にソフトが違う(最新版の更新はブラウザ毎に必要)
最近は、WindowsやOfficeソフトに加え、Flash PlayerやAdobe Readerの不具合を狙った攻撃が増大しています。Flash Playerは、ぜひ、最新版にして下さい。
Flash Playerの不具合(脆弱性)を狙った攻撃では、Flash Playerの不具合が利用され、特定のホームページにアクセスしただけで、悪質なプログラムが勝手に実行されウイルスに感染します。
ところが、「Flash Playerを更新しないといけない」という利用者の意識を利用した攻撃もあるので注意が必要です。
Flash Playerには、偽物の更新通知があり、間違って更新通知をクリックするとマルウェア(ウイルス)に感染する事件が発生しています。
「Flash Playerのアップデート」を要求する画面には要注意!! ウイルスに感染する危険性
「Flash Playerのアップデート」を要求する画面が出ても、慌てて実行してはいけません!!
最近では、「ニコニコ動画」など一部のWebサイトで、Adobe Flash Playerの更新のメッセージが表示され、これをクリックしたユーザーがマルウェア(ウイルス)に感染する事態が起きています。
海外では2000年代後半に登場した古いタイプの攻撃ですが、日本で拡大する事態も想定されています。
偽の更新通知でマルウェア感染――古典的攻撃でもだまされる危険性
- ITmedia エンタープライズ 2014年06月20日
http://www.itmedia.co.jp/enterprise/articles/1406/20/news104.html
以下に、Flash Playerを最新版にする方法を紹介しますので、正しい手順で、自ら最新版にしてください。
■
■ Flash Playerを最新版にする方法
■
Flash Playerは、ブラウザ毎にソフトが異なります!! 次の方法で、使っている全ブラウザで最新バージョンかどうか確認して、最新バージョンでなければ、最新版に更新してください。
(1) ブラウザで利用しているAdobe Flash Playerが最新版かどうか確認
Adobe Flash Player バージョン情報
http://www.adobe.com/jp/software/flash/about/
(2) 最新版でなければ、以下のサイトで最新版に更新
なお、インストール時に、追加ソフトも一緒にインストールされる設定になっています。
普通は追加ソフトは不要なので、追加ソフトのチェックをはずしてください。
Adobe Flash Playerのインストール
http://get.adobe.com/jp/flashplayer/
(注)追加ソフトは、2014.7.5現在、以下になっています。通常は不要です。
・Firefoxの場合、「McAfee Security Scan Plus ユーティリティ」
・IE11の場合、 「Google Chrome」、「Google ツールバー」
≪補足1≫Google Chromeの場合
Google Chromeは、Flash Playerがブラウザに組み込まれており、新バージョンのFlash Player がリリースされると、Google Chrome は自動的にアップデートされるので、Google Chromeを最新版にしていれば、上記方法での更新は不要です。
≪補足2≫参考情報
Flash Playerを最新版にする詳しい方法は以下を参照下さい。
Flash Player レスキュー! - ブラウザの種類を確認
http://helpx.adobe.com/jp/flash-player/kb/235695.html
Internet Explorer の場合
http://go.adobe.com/kb/ts_235703_ja-jp
Internet Explorer 以外のブラウザの場合
http://go.adobe.com/kb/ts_235971_ja-jp
■
■ 「Flash Player」はどんなソフトなの
■
Flash Playerは、単独で動くソフトではなく、ホームページの動画やアニメーションを見るときに、ブラウザの中で動いている「プラグインソフト」です。
Flash Playerは、インターネットのYouTubeや、ニコニコ動画の動画サイトを見る為には必須のソフトです。またアニメーションなどの動きのあるホームページを見るときや、ブラウザで画像編集サービスなどの会話型のWebサービスを利用するときにも、必須のソフトです。
なお、Flash Playerは、全てのブラウザで利用可能で、殆どのパソコンに入っていますが、ブラウザの背後で動いているので、普段は見えません。
*プラグインソフト(plug-in soft)とは
そのソフトウェア単独では動作せず、ブラウザなどのソフトウェアに組み込み、機能を拡張させるソフトウェアのこと。アドインソフトとも言います。
■
■ 「Flash Player」の言葉の「Flash(フラッシュ)」とは
■
「Flash」はホームページの中の「動きのあるコンテンツ」や「会話型のコンテンツ」を作る技術、または、作られた動画やアニメーション等のことをいいます。この「Flash」を見るためのソフトが「Flash Player」です。
なお、「Flash」はアドビシステムズ (Adobe Systems) が開発しており、「Adobe Flash(アドビ フラッシュ)」と呼ばれることもあります。
(注)「Adobe Flash Player」以前は「Macromedia Flash Player」でした
この「Flash Player」は、ずいぶん前からあり、以前の開発会社はマクロメディア(Macromedia)で、昔は、「Macromedia Flash Player」と呼ばれていました。以前からインターネットを使っている人には、こちらの名前の方がよく分かるかもしれません。
(注)「Adobe Flash Player」と「Adobe Shockwave Player」は別物です
Flashと同じように、ゲームなどのアニメーションを作る技術にShockwaveがあります。Shockwaveは以前はよく使われていましたが、動作が軽快である Flash の登場によってその使われ方は非常に少なくなりました。
Flashを見るためには「Adobe Flash Player」、Shockwaveを見るためには「Adobe Shockwave Player」が必要です。
■
■ 動画サイトで使われている動画形式「FLV(フラッシュビデオ)」と「Flash Player」
■
「YouTube」、「ニコニコ動画」などの動画サイトで主な動画形式として採用されている動画形式が「FLV」です(ファイルの拡張子はflv)。実は、この「FLV」は「Flash」の動画形式です。
このFLV形式は、ほとんどのブラウザに搭載されている「Flash Player」で再生されるのを目的に開発された動画形式です。
この動画形式「FLV」が出てきたことで、特別に動画プレイヤーをパソコンにインストールせずに、「Flash Player」があれば、インターネットの動画をみることができるようになり、便利になりました。
2014年6月28日土曜日
インターネットの大まかな仕組みとは
もう日常生活に欠かせなくなったインターネット、全体像を理解するのはなかなか困難です。しかし、その仕組みを大まかに理解しておくと、難解なインターネット用語も理解しやすくなり、インターネットの便利さや危険さを感じることができます。
そこで、”インターネットの仕組み”を大まかに理解するため、大胆に簡略化した図を作成してみました。少しゴタゴタ図になっていると思いますが、参考になれば幸いです。
専門的にみると、曖昧な部分や不正確な部分もあると思いますが、下記の(1)~(10)の用語を一つの図にまとめ、インターネットの全体の仕組みがイメージ出来るようにしました。
(1) インターネット: 世界中のコンピュータをつないだもの
(2) IPアドレス: コンピュータに付けられた番号
(3) ホームページ: 文字や画像、動画を一つの文書にまとめたもの
(4) サイト: ホームページがおかれているインターネット上での場所
(5) URL: ホームページのアドレス
(6) インターネット接続業者(プロバイダ、ISP): インターネットに接続する会社
(7) インターネット接続: 代表的なもの、光ファイバー、ADSL、CATV
(8) ブラウザ: ホームページを表示するソフト(IE、Firefoxなど)
(9) ダウンロード: インターネット(のコンピュータ)からデータを取り出す
(10)アップロード: インターネット(のコンピュータ)にデータを登録する
以下、簡単に説明します。
■
■ インターネット
■
インターネットは、「世界中のコンピュータが結ばれているシステム」です。世界中の企業・各機関・官公庁などがインターネットに情報を流し、また様々なサービスを提供しています。また、パソコンさえあれば誰でも情報発信し参加することができます。
携帯電話でも、インターネットのホームページを見るのはもちろんのこと、インターネットのサービスも受けることができるようになりました。
通常、インターネットというと、ホームページの事が浮かびますが、これはインターネットを利用したサービスの一つで、日本中・世界中の人達との電子メールも、インターネットを利用したサービスです。
■
■ IPアドレス
■
「IPアドレス」は、インターネット上のコンピュータに付けられた番号です。これがないとインターネットに接続できません。「IPアドレス」は、よく「住所」や「電話番号」に例えられます。
相手に荷物を送るときには「住所」、相手と電話するときには「電話番号」が必要なように、コンピュータ通しでデータをやり取りするときには、「IPアドレス」が必要です。
IPアドレスは「123.124.125.191」(IPv4の表現方法)のように,3桁の数字を4個、「.」で区切り、表現されています。
なお、ホームページやメールのやり取りの時に、このIPアドレスを使っても良いのですが、数値のため分かりづらく面倒なので、考え出されたのが「ドメインネーム」という記号です。
URL http://www.home.co.jp *”www.home.co.jp”がドメインネーム
■
■ ホームページ、サイト(site)、ウェブ(Web)
■
ホームページは、文字や画像、動画を一つの文書にまとめたものです。なお、ホームページは相互に”リンク”で関連付けられています。ホームページは世界中のコンピュータの中に置かれています。
サイト(site)は、英語で「敷地、位置」のことで、インターネットの場合には、「ホームページがおかれているインターネット上での場所」のことです。
ウェブ(Web)は、ホームページの仕組みを利用したインターネット・サービスのことです。Webには”クモの巣”と言う意味がありますが、インターネット上の世界中のホーム ページどうしが”リンク”で、クモの巣のように結び付けられていることから、ウェブ(Web)と呼ばれています。
■
■ URL
■
URLとはホームページのアドレスで、"Uniform Resource Locator"の略です。URLの基本形は以下です。
http://www.abcdef.co.jp/xyz.html
ブラウザの表示に鍵マークが付いたり、URLの表示色が変わったりしたときに、 ”http://”が ”https://” と ”httpにsが付く”場合があります。
これは、ホームページを表示したり、個人情報を入力したとき、「データのやり取りが暗号化され、安全ですよ」という意味です。
■
■ インターネット接続業者(プロバイダ、ISP)
■
プロバイダ、ISPとも呼ばれますが、光ファイバー回線、ADSL回線、データ通信専用回線などを通じて、顧客である企業や家庭のパソコンをインターネットに接続する会社のことです。家庭のパソコンは、このインターネット接続業者のコンピュータを通じてインターネットに接続されます。
■
■ インターネット接続
■
インターネットに接続する方法として、代表的なものに、自宅のパソコンをインターネットに接続する、光ファイバー(FTTH)、ADSL(非対称デジタル加入者伝送方式)、CATV(ケーブルテレビ)があります。
これは、電話回線やケーブルテレビなどの固定回線を使う方法ですが、それ以外に、スマホ・タブレット・携帯電話、モバイル無線通信(携帯電話網、公衆無線LANサービス、モバイルWiMAX)があり、インターネットの接続方法も多様化の時代になってきました。
■
■ ブラウザ
■
インターネットのホームページを見るときに使うソフトが「ブラウザ(browser)」です。代表的なものに「IE(Internet Explorer)」があります。
なお、ブラウザには、「IE」以外にも、「Chrome」、「Firefox」、「Safari」、「Opera」などたくさんあり、いずれも無料で手に入ります。
■
■ ダウンロード、アップロード
■
「ダウンロード」とは、インターネットのコンピュータから、個人のパソコンに、データを転送することを言います。
「ダウンロード」の逆が「アップロード」で、個人のパソコンから、インターネットのコンピュータにデータを転送する事を言います。
そこで、”インターネットの仕組み”を大まかに理解するため、大胆に簡略化した図を作成してみました。少しゴタゴタ図になっていると思いますが、参考になれば幸いです。
専門的にみると、曖昧な部分や不正確な部分もあると思いますが、下記の(1)~(10)の用語を一つの図にまとめ、インターネットの全体の仕組みがイメージ出来るようにしました。
(1) インターネット: 世界中のコンピュータをつないだもの
(2) IPアドレス: コンピュータに付けられた番号
(3) ホームページ: 文字や画像、動画を一つの文書にまとめたもの
(4) サイト: ホームページがおかれているインターネット上での場所
(5) URL: ホームページのアドレス
(6) インターネット接続業者(プロバイダ、ISP): インターネットに接続する会社
(7) インターネット接続: 代表的なもの、光ファイバー、ADSL、CATV
(8) ブラウザ: ホームページを表示するソフト(IE、Firefoxなど)
(9) ダウンロード: インターネット(のコンピュータ)からデータを取り出す
(10)アップロード: インターネット(のコンピュータ)にデータを登録する
以下、簡単に説明します。
■
■ インターネット
■
インターネットは、「世界中のコンピュータが結ばれているシステム」です。世界中の企業・各機関・官公庁などがインターネットに情報を流し、また様々なサービスを提供しています。また、パソコンさえあれば誰でも情報発信し参加することができます。
携帯電話でも、インターネットのホームページを見るのはもちろんのこと、インターネットのサービスも受けることができるようになりました。
通常、インターネットというと、ホームページの事が浮かびますが、これはインターネットを利用したサービスの一つで、日本中・世界中の人達との電子メールも、インターネットを利用したサービスです。
■
■ IPアドレス
■
「IPアドレス」は、インターネット上のコンピュータに付けられた番号です。これがないとインターネットに接続できません。「IPアドレス」は、よく「住所」や「電話番号」に例えられます。
相手に荷物を送るときには「住所」、相手と電話するときには「電話番号」が必要なように、コンピュータ通しでデータをやり取りするときには、「IPアドレス」が必要です。
IPアドレスは「123.124.125.191」(IPv4の表現方法)のように,3桁の数字を4個、「.」で区切り、表現されています。
なお、ホームページやメールのやり取りの時に、このIPアドレスを使っても良いのですが、数値のため分かりづらく面倒なので、考え出されたのが「ドメインネーム」という記号です。
URL http://www.home.co.jp *”www.home.co.jp”がドメインネーム
■
■ ホームページ、サイト(site)、ウェブ(Web)
■
ホームページは、文字や画像、動画を一つの文書にまとめたものです。なお、ホームページは相互に”リンク”で関連付けられています。ホームページは世界中のコンピュータの中に置かれています。
サイト(site)は、英語で「敷地、位置」のことで、インターネットの場合には、「ホームページがおかれているインターネット上での場所」のことです。
ウェブ(Web)は、ホームページの仕組みを利用したインターネット・サービスのことです。Webには”クモの巣”と言う意味がありますが、インターネット上の世界中のホーム ページどうしが”リンク”で、クモの巣のように結び付けられていることから、ウェブ(Web)と呼ばれています。
■
■ URL
■
URLとはホームページのアドレスで、"Uniform Resource Locator"の略です。URLの基本形は以下です。
http://www.abcdef.co.jp/xyz.html
ブラウザの表示に鍵マークが付いたり、URLの表示色が変わったりしたときに、 ”http://”が ”https://” と ”httpにsが付く”場合があります。
これは、ホームページを表示したり、個人情報を入力したとき、「データのやり取りが暗号化され、安全ですよ」という意味です。
■
■ インターネット接続業者(プロバイダ、ISP)
■
プロバイダ、ISPとも呼ばれますが、光ファイバー回線、ADSL回線、データ通信専用回線などを通じて、顧客である企業や家庭のパソコンをインターネットに接続する会社のことです。家庭のパソコンは、このインターネット接続業者のコンピュータを通じてインターネットに接続されます。
■
■ インターネット接続
■
インターネットに接続する方法として、代表的なものに、自宅のパソコンをインターネットに接続する、光ファイバー(FTTH)、ADSL(非対称デジタル加入者伝送方式)、CATV(ケーブルテレビ)があります。
これは、電話回線やケーブルテレビなどの固定回線を使う方法ですが、それ以外に、スマホ・タブレット・携帯電話、モバイル無線通信(携帯電話網、公衆無線LANサービス、モバイルWiMAX)があり、インターネットの接続方法も多様化の時代になってきました。
■
■ ブラウザ
■
インターネットのホームページを見るときに使うソフトが「ブラウザ(browser)」です。代表的なものに「IE(Internet Explorer)」があります。
なお、ブラウザには、「IE」以外にも、「Chrome」、「Firefox」、「Safari」、「Opera」などたくさんあり、いずれも無料で手に入ります。
■
■ ダウンロード、アップロード
■
「ダウンロード」とは、インターネットのコンピュータから、個人のパソコンに、データを転送することを言います。
「ダウンロード」の逆が「アップロード」で、個人のパソコンから、インターネットのコンピュータにデータを転送する事を言います。
登録:
コメント (Atom)