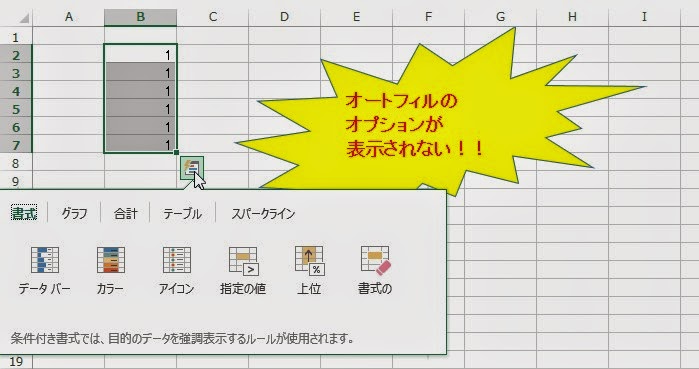Gmail、Outlook.comなどの、Webブラウザで使える、無料の「Webメール」、パソコンばかりでなく、スマホでもアプリを利用して簡単に使え、本当に便利です。
これまでプロバイダーのメールアドレスがメインだったものが、Gmailをメインに使う人も多数出てきました(こういう私もGmailがメインのメールになりました)。
今回は、この”Webメール”について 使用時の注意事項、代表的な”Webメール”について紹介します。
なお、今年の9月から10月にかけて、Yahoo!メールが5日間という長期間にわたりトラブルが発生するという事件がありました。コミュニケーション・ツールとして大事なメールを、「一つのWebメールだけ」に頼るのは危険ですね。私は、複数のWebメールを活用し、使い分けています。
■
■ メールソフトからWebメールの時代へ、Webメールの特徴は?
■
(1) ユーザ登録するだけで、”無料”で利用することができる
(2) 専用のメールソフトが不要
(2) ブラウザから、特定の(Webメール)ホームページにログインして使う
(3) メールデータは、パソコンの中ではなく、インターネットの中に保存される
(4) パソコンに加え、スマホ・携帯電話からでも使える
(5) 迷惑メールは自動判断して排除する
(6) ウイルス駆除まで実施してくれる、Webメールサービスもある
の特徴があります。
”Webメール”、次々と機能アップがされ、無料で使えるメール容量も数GBと大きく、迷惑メール対策も備え、スマホ・携帯からでも利用できるなど、使い勝手も大幅に改善されています。
■
■ 代表的な”Webメール”
■
以下は、お勧めの無料のWebメールサービスです。いずれも大手の企業の提供で、継続的に機能アップが実施されており、安心して利用できます。
なお、Webメールを使うには、該当のホームページで登録し、アカウント(ユーザID)を入手し利用します(無料)。
個人的には、メール表示、検索などの動作が早く、表示も見やすい、Gmailがお勧めですね。なお、Android(アンドロイド)スマホを持っている人には、Gmailは必須なアプリだと思います。
(1) Gmail :検索エンジンGoogleの無料Webメール
http://www.google.com/intl/ja/mail/help/about.html
(2) Outlook.com (旧)Windows Live Hotmail :Microsiftの無料Webメール
http://www.microsoft.com/ja-jp/outlook-com/
(3) Yahoo!メール :検索エンジンYahoo!の無料Webメール
http://promo.mail.yahoo.co.jp/
また、上記サービスのメール容量も、(2014年9月時点で)
Gmailが15GB(Gmail、Google ドライブ、Google+ フォトの合計)
Outlook.comは実質上、無制限(必要に応じて自動追加)
Yahoo!メールが10GB
と大きいため、長期間、不自由なく利用することができます。
■
■ ”Webメール”使用時の注意事項
■
”Webメール”を使う場合に、私が注意している事項を以下に紹介します。
(1) 急にサービスが停止する場合があるため、出来るだけ多くの人が利用し評判の良い大手提供のサービスを使用する。
(2) メール内容は、インターネットのサーバに残るので、クレジットカード番号などの重要な個人情報のメールのやり取りは避ける。
(3) 数カ月連続して利用しないと、メールデータ、アドレス帳が削除されます、必ず有効期限を確認しましょう。
(4) 迷惑メールは自動的に判別してくれるますが、時々、間違って迷惑メールと判断される場合があるので、定期的に迷惑メールを入れるフォルダーを確認する。
(5) 完璧なWebサービスはありません、利用できないトラブルが発生し利用できない場合を予想し、複数の”Webメール”サービスを利用しましょう。
(6) 共用のパソコンでは利用しない、ブラウザの履歴から他人に使われる可能性がある。
■
■ メールソフトとWebメールとの違い
■
メールソフトとWebメールの違いを、簡単にまとめると以下になります。
(1) メールソフトの特徴
・インターネット・プロバイダからメールアドレスを入手して開始
・パソコンにソフトをインストールして利用
・メールデータ・アドレス帳の保管はパソコンの中
・パソコン専用のソフトであり、スマホ・携帯からは利用不可
(2) Webメールの特徴
・簡単な無料会員登録をすれば利用可能
・ブラウザでサービス提供のホームページを通じて利用
・メールデータ・アドレス帳の保管は、インターネットのコンピュータの中
・スマホ・携帯からでも利用可能
《補足》メールエイリアス(別名)を使おう
Webメールにある機能で、便利なのが「メールエイリアス」、エイリアスは別名を意味します。ひとつのアカウントで、複数のメールアドレスを持つことができる機能です。
複数のメールアドレスを持つことで、通常はメインのメールアドレスを使い、インターネット・サービスなど一時的に使う場合は、メールエイリアスのメールアドレスを使うと便利です。
■Gmailの場合
Gmailで取得したメールアドレスが username@gmail.com だった場合、username の後に「+」を付けた上で任意の文字列を追加して使用することができます。「+」の後は任意の文字列をつけることができますので、事実上無制限に別のアドレスを作成できることになります。
■outlook.comの場合
エイリアスは1年間で5個まで、最大では15個まで追加できます。エイリアスの「@」より左側の名称には、Microsoftアカウントのメール・アドレスとは関係のない文字列を指定できます。
■Yahoo!メールの場合
セキュリティ向上・迷惑メール抑制のためにセーフティアドレスという機能がありま
す。本来のメールアドレスとは無関係な文字列(ここでは○○○とする)を設定すると、それを元にした最大10個のアドレス(○○○-
△△△@yahoo.co.jp、○○○-×××@yahoo.co.jp、…)をエイリアスとして取得できます。
2014年9月21日日曜日
2014年9月20日土曜日
Excelがいつもと違う?! アレッと思うトラブル対策ノート(パソコン講師の経験から)
Excel2013を使っていて、アレッ!今までと違う! と驚きアタフタしたことがありませんか?
このブログは、パソコン講師をする中で、Excel2013の操作で、生徒の皆さんから質問があり、そのトラブルに対応した内容を簡単にまとめたものです。 ※Excel2010/2007でも参考になると思います。
少しでもお役に立てば幸いです。
[問題1]
オートフィルを使おうと思ったとき、なぜか”オートフィル オプション”が表示されなくなった。
[対策1]
Excelオプションの”詳細設定”の”切り取り、コピー、貼り付け”の箇所の、「コンテンツを貼り付けるときに[貼り付けオプション]ボタンを表示する」 をオンにします。
[問題2]
Excelの表の中の計算式が自動計算されない!!
Excel操作中に何らかのキーを押すと、その時使っていたシートの自動計算が実行されない状態になるようです。
[対策2]
”数式タブ”の”計算方法の設定”で「自動」を選ぶ。
Excelでは計算式は自動計算が当たり前ですが、この設定がなんらかのボタンを押したことで、”手動”になっていると、自動計算されません。
[問題3]
A4サイズ、A3サイズの用紙に収まるように印刷したい!!
Excelの機能には、用紙サイズに収まるように印刷設定をする方法があります。これを使うと、簡単に、A4サイズ1枚、A3サイズ1枚で印刷できます。
[対策3]
”ページ設定”で”次のページ数に合せて印刷”を選びます。
[問題4]
セルの中で改行したい!! [Alt]キー+[Enter]キーを押すと改行
Excelを使っていて良く聞かれる質問に、”セルの自由な位置で改行したい”との質問。 これは、意外と簡単で、文字を入力している途中で、[Alt]キー+[Enter]キーを押すだけで良いです。
[対策4]
改行したい位置にカーソルをおいて、 [Alt]キー+[Enter]キーを押す。
このブログは、パソコン講師をする中で、Excel2013の操作で、生徒の皆さんから質問があり、そのトラブルに対応した内容を簡単にまとめたものです。 ※Excel2010/2007でも参考になると思います。
少しでもお役に立てば幸いです。
[問題1]
オートフィルを使おうと思ったとき、なぜか”オートフィル オプション”が表示されなくなった。
[対策1]
Excelオプションの”詳細設定”の”切り取り、コピー、貼り付け”の箇所の、「コンテンツを貼り付けるときに[貼り付けオプション]ボタンを表示する」 をオンにします。
[問題2]
Excelの表の中の計算式が自動計算されない!!
Excel操作中に何らかのキーを押すと、その時使っていたシートの自動計算が実行されない状態になるようです。
[対策2]
”数式タブ”の”計算方法の設定”で「自動」を選ぶ。
Excelでは計算式は自動計算が当たり前ですが、この設定がなんらかのボタンを押したことで、”手動”になっていると、自動計算されません。
[問題3]
A4サイズ、A3サイズの用紙に収まるように印刷したい!!
Excelの機能には、用紙サイズに収まるように印刷設定をする方法があります。これを使うと、簡単に、A4サイズ1枚、A3サイズ1枚で印刷できます。
[対策3]
”ページ設定”で”次のページ数に合せて印刷”を選びます。
[問題4]
セルの中で改行したい!! [Alt]キー+[Enter]キーを押すと改行
Excelを使っていて良く聞かれる質問に、”セルの自由な位置で改行したい”との質問。 これは、意外と簡単で、文字を入力している途中で、[Alt]キー+[Enter]キーを押すだけで良いです。
[対策4]
改行したい位置にカーソルをおいて、 [Alt]キー+[Enter]キーを押す。
2014年9月14日日曜日
検索エンジン、単純な検索以外に、検索期間指定、乗換案内、画像検索など面白い機能がたくさん!!
この検索エンジン、単純な検索以外に、検索期間指定、乗換案内、画像検索、不適切な情報を排除できるなど、様々な機能を持っています。今回、改めて、代表的な検索エンジン「Google」、「Yahoo! JAPAN」を使ってみて、豊富な機能に驚きました。
そこで、今の段階(2014.9.14)で私が見つけた便利な検索方法を紹介します。まだまだ不十分な内容ですが、参考にして下さい。
なお、私は、パソコンの操作に悩んだときは、検索エンジンで解決策を見つけるようにしています。本で解決策をさがすより早いですね。
代表的な検索エンジンには、「Google」、「Yahoo! JAPAN」がありますが、私は、検索の速さ、サービス機能の豊富さで「Google」を最も気に入っています。日本では、「Yahoo! JAPAN」が人気で、欧米では「Google」が人気のようですね。
なお、以前、インターネット検索に関し、興味深い内容が発表されました。
ネット検索には中高年の脳機能を向上させる効果~米大学が研究
http://internet.watch.impress.co.jp/cda/news/2008/10/15/21177.html
読書の最中に、脳の中の言語、読書、記憶、視覚に関係する部位が働いていることが確認でき、ネット検索では、読書と同じ部位が活発に働いたのに加え、前頭部、側頭部、帯状束の部位もまた活発に働いていたそうです。
また、ネット検索の経験者・未経験者で結果に差が見られ、経験者は未経験者に比べて脳の活動が倍増していたとのことです。
■
■ 検索の基本「絞り込み検索(AND検索)」
■
検索の基本は、どのような検索エンジンでも、「絞り込み検索(AND検索)」です。
★検索エンジンの検索の基本、”絞り込み検索(AND検索)”
例) [福岡市 ラーメン](検索語の間はスペース)
このように、検索語をスペースで区切り、検索すると、全ての検索語が含まれるホームページが検索され表示されます。
検索の結果、まだ自分が欲しい情報が見つけにくい場合、下記のように、検索語を追加すると、検索するホームページを更に絞り込むことができます。
例) [福岡市 ラーメン 人気店]
この「絞り込み検索」は、すべての検索語を含むホームページを探すことから、「AND検索」とも呼ばれます。
例えば、表計算Excelのデータを1ページ内に収める方法を知りたいとき、以下の内容で検索すると、その方法が見つかります。
「Excel 1ページ 収めたい」
このような感覚で、検索に必要な単語を複数個選んで検索すると、欲しい情報が見つかります。上手く使いこなすと、パソコンのトラブル解決方法も、検索エンジンですぐに見つけられます。
■
■ 大事なポイントは検索語の選び方
■
検索エンジンでの検索で大事なことは、いかに的確な「検索語」を選択するかです。良い「検索語」を選択すれば、自分が探していたホームページが素早く見つけられます。
(1) 検索対象を明確にする まずは、自分が何を知りたいのか、人物、団体、事件などの名称をハッキリさせます。
(2) 検索語は具体的にする 一般的だと検索結果が多くなり、逆に、特殊すぎたり長めだと検索結果が減ります。
(3) [○○とは」で検索する 言葉が分からないときは、[○○とは](○○が不明の言葉)と検索語を入れると、その言葉を説明したホームページが容易に見つけられます。
なお、物事の説明があるホームページを探す場合、「○○とは」「○○について」「○○をする方法」などの検索語を使うと、ホームページが容易に見つけられます。
また、パソコンのトラブルやOfficeソフト操作についても、検索する際の検索語を上手く設定することで、トラブルの解決策を説明したホームページをすぐに見つけことができます。
以下に、代表的な検索エンジン、「Google」、「Yahoo! JAPAN」の検索エンジンでの検索方法(ウェブ検索)について紹介します。検索エンジンには意外に便利な機能がたくさんありますね。
■
■「Google」の検索方法
■
通常の検索以外に、様々な検索機能があります。私が、最近、よく使うのが期間指定検索。インターネットには過去の記事もたくさんありますが、この検索機能をつかうと、最近の情報のみ検索できます。
なお、以下に検索の基本、便利な検索について紹介します。
■検索の基本
(1) すべてのキーワードを含む検索(AND検索)
例) [和食 そば] (単語と単語の間にスペース) この場合だと、和食とそばの両方が含まれるページを検索
(2) いずれかのキーワードを含む検索(OR検索)
例) [和食 OR 洋食]( OR は半角大文字で) この場合だと、和食か又は洋食が含まれるページを検索
(3) マイナス検索:除外キーワードを指定し検索
例) [和食 -そば](半角マイナス記号の前にスペースが必要) この場合だと、和食の中からそばを除いたページを検索
■便利な検索
(1) 期間指定検索
最新のニュースや記事を探すのに便利なのが、期間を指定しての検索。この検索で、最近の1週間、1か月、1年間などの期間を指定して、記事を検索することができる。検索ツールをクリックして、期間を指定すれば期間指定検索が実行できます。
(2) 再利用できる画像を Google で見つける
Google 検索では、検索結果を絞り込んで、使用可能な画像を見つけることができます。このためには、検索オプションの [ライセンス] を使用します。このフィルタにより、ウェブで見つけたコンテンツをどのような場合に使用、共有、変更できるかを確認できます。 再利用するためには、以下の(a)が良いと思います。
(a) 改変後の再使用が許可された画像
(「使用してもよく、画像を加工しても良い」という意味?)
(b) 再使用が許可された画像
(「使用してもよいが、画像の加工は不可」という意味?)
(3) フレーズ検索
[TV電話]の場合は、「TV」と「電話」に分けられ、各単語に一致する結果が表示されるので、たくさんの情報が検索されます。しかし、["TV電話"]とフレーズ検索にすると、「TV電話」が含まれるページのみが索されます。
(4) 辞書検索
検索ボックスに「英和」又は「和英」と「調べたい単語」を入力します。
検索例: [英和 Google]、 [和英 グーグル]
(5) 電卓機能
検索ボックスに数式を入力します。
検索例: 「5+2*2」、「2^20」
(6) 乗換案内
検索ボックスから路線検索ができます。検索ボックスに[乗車駅名から下車駅名]で検索できます。
検索例: [東京から大阪]
(7) ファイル形式を指定
パワーポイント、エクセル、PDFのデータにまとめられた資料が欲しい時は、探したい資料のファイル形式を検索条件に指定します。演算子は「filetype:」です。
検索例:[環境問題 filetype:ppt]、 [環境問題 filetype:pdf]
■検索の設定
下記のホームページでセーフサーチをオンにすると、検索結果からアダルト コンテンツを除外できます。なお、Cookie を削除すると、セーフサーチ設定がリセットされます。
http://www.google.co.jp/preferences
■
■ 「Yahoo! JAPAN」の検索方法
■
「Yahoo! JAPAN」の検索方法、私はそれほど詳しくはありませんので、詳細は以下のサイトを参照下さい。
参考:Yahoo!検索 ヘルプ
http://help.yahoo.co.jp/help/jp/search/
■検索キーワードの入力
複数の単語をスペースで区切って入力した場合には、入力したすべての単語を含むホームページが抽出されます(AND検索)。
■ダイレクト検索の使い方
検索したキーワードにマッチする情報を直接表示するのが「ダイレクト検索」です。使い方に従ってキーワードを入力すれば、探している情報にいち早くたどり着けます。詳しくは下記のURLです、なかなか楽しいですよ。
http://search.yahoo.co.jp/promo/direct.html
(1) 天気
全国の地域の、その日と翌日の予想天気、予想気温を見ることができます。
入力方法: [[都市名] 天気] 検索例 :[福岡 天気]
(2) 乗換案内
検索ボックスから路線検索ができます。検索ボックスに[乗車駅名から下車駅名]で検索できます。
検索例: [東京から大阪]
(3) 占い
12星座占いによるその日の運勢がわかります。このYahoo!の星座占い、以前から好きですね。何故かよく当たります。
入力方法: [星座名] 検索例 :[かに座]
(4) 食材名や料理名からレシピを調べる
食材名にスペースと「レシピ」「料理法」「作り方」いずれかの検索ワードをつけて検索すると、人気レシピをはじめ、レシピ検索の結果が表示されます。
「クックパッド」、NHKの「きょうの料理」、日本テレビ「キユーピー3分クッキング」などのレシピサイトのコンテンツが表示されます。
(5) 検索窓で計算する
「7+7÷7+7×7-7」などの計算式を入力して検索すると、その解答が表示されます。基本的な計算だけでなく、関数を用いた複雑な数式の計算も可能です。
■検索の設定
下記のホームページで「Yahoo! JAPAN」の検索時の設定が様々可能です。
http://search.yahoo.co.jp/search/preferences
検索設定の一部を以下に紹介します。
(1) セーフサーチ
検索結果において、成人向けデータの表示を制限する機能です。3つの制限レベルを選択し、設定できます。
強:ウェブ、登録サイト、画像、動画、人物検索結果から成人向けデータを排除する
中:画像、動画、人物検索結果から成人向けデータを排除する
(ウェブ、登録サイトは制限対象になりません)
弱:検索結果から成人向けデータを排除しない
(2) チャイルドロック
「チャイルドロックをする」にチェックを入れると、Yahoo! JAPAN IDでログインしていない状態のとき、また18歳未満の方がログインするとき、自動的にセーフサーチのレベルが「強」に設定されます。
登録:
コメント (Atom)